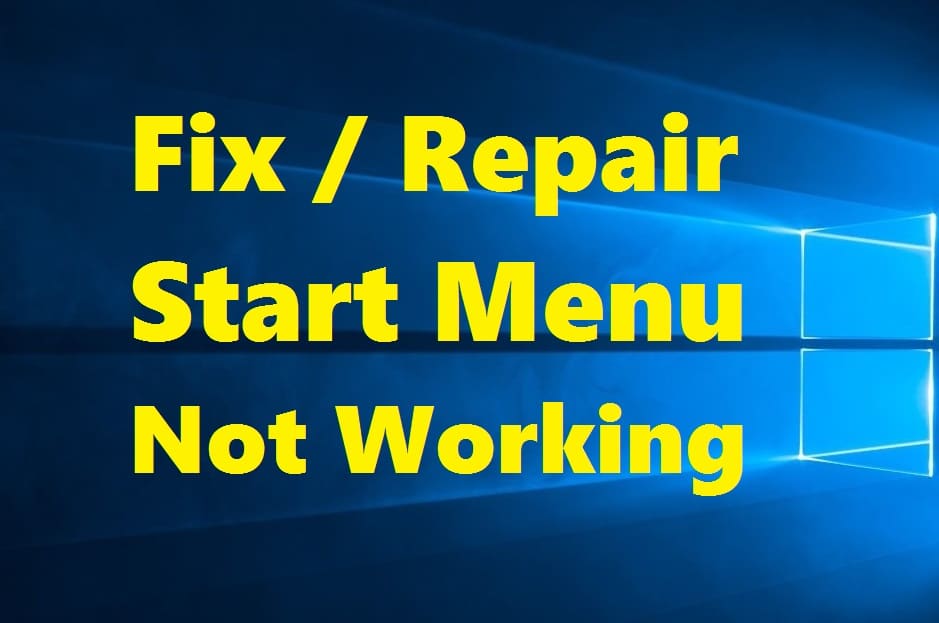543
Il menu Start di Windows 10 causa enormi problemi se vengono installati troppi programmi. Alcuni comandi possono aiutare a ripararlo
Riparare il menu di avvio di Windows 10: Prima spegnere e riaccendere il PC
Se avete installato più di 512 programmi in Windows 10, potreste avere problemi con il nuovo menu Start. Se si supera questo numero, alcuni programmi non vengono più visualizzati. In alcuni casi, il menu Start rimane completamente vuoto.
- Se si verifica questo problema, anche l’area delle mattonelle e l’elenco delle app ne risentono
- Se si verifica questo problema, né la funzione di ricerca né la reinstallazione dei programmi saranno d’aiuto.
- Se il menu di avvio di Windows 10 presenta alcune stranezze, dovreste prima spegnere il PC e poi riavviarlo. Nella maggior parte dei casi, il problema si risolve da solo, poiché alcuni errori durante il funzionamento erano responsabili del “girare a vuoto” e sono stati risolti al riavvio.
- Se questo non dovesse essere d’aiuto, potete installare un menu di avvio alternativo, come Classic Shell o Start10. Quest’ultimo, tuttavia, è a pagamento dopo 30 giorni, ma si è già dimostrato efficace per la maggior parte degli utenti con questo problema.
Correggere il problema tramite Task Manager
Se non si vuole installare subito un altro programma, il passo successivo dovrebbe essere quello di controllare se ci sono aggiornamenti di Windows ancora in sospeso.
- È quindi possibile che le modifiche apportate da Microsoft a Windows 10 causino il malfunzionamento del menu Start. Per cercare gli aggiornamenti, aprite le impostazioni di sistema tramite l’icona a destra dell’orologio nella barra delle applicazioni di Windows e poi andate su “Aggiornamento e sicurezza”. In molti casi, il menu Start difettoso tornerà a funzionare una volta completato l’aggiornamento.
- Può anche aiutare a risolvere il menu Start difettoso riparando i file di sistema. A tale scopo, aprite la Gestione attività di Windows 10 e fate clic su “File – Crea nuova attività”. Nella finestra di dialogo che si apre, attivate l’opzione “Crea questa attività con diritti di amministratore”. Inserite quindi il comando “powershell” e confermate con “Ok”.
- Si apre una finestra Powershell in cui si inserisce il comando “sfc /scannow”. Se Windows non trova errori, la soluzione è altrove. Il servizio di assistenza di Windows o un esperto di PC possono aiutare in questo caso.
- Se Windows rileva un errore, il sistema tenta di ripristinare i file di sistema difettosi. Per risolvere il problema, digitate il comando “DISM /Online /Cleanup-Image /RestoreHealth”. Quindi riavviare il PC e verificare se la riparazione ha funzionato