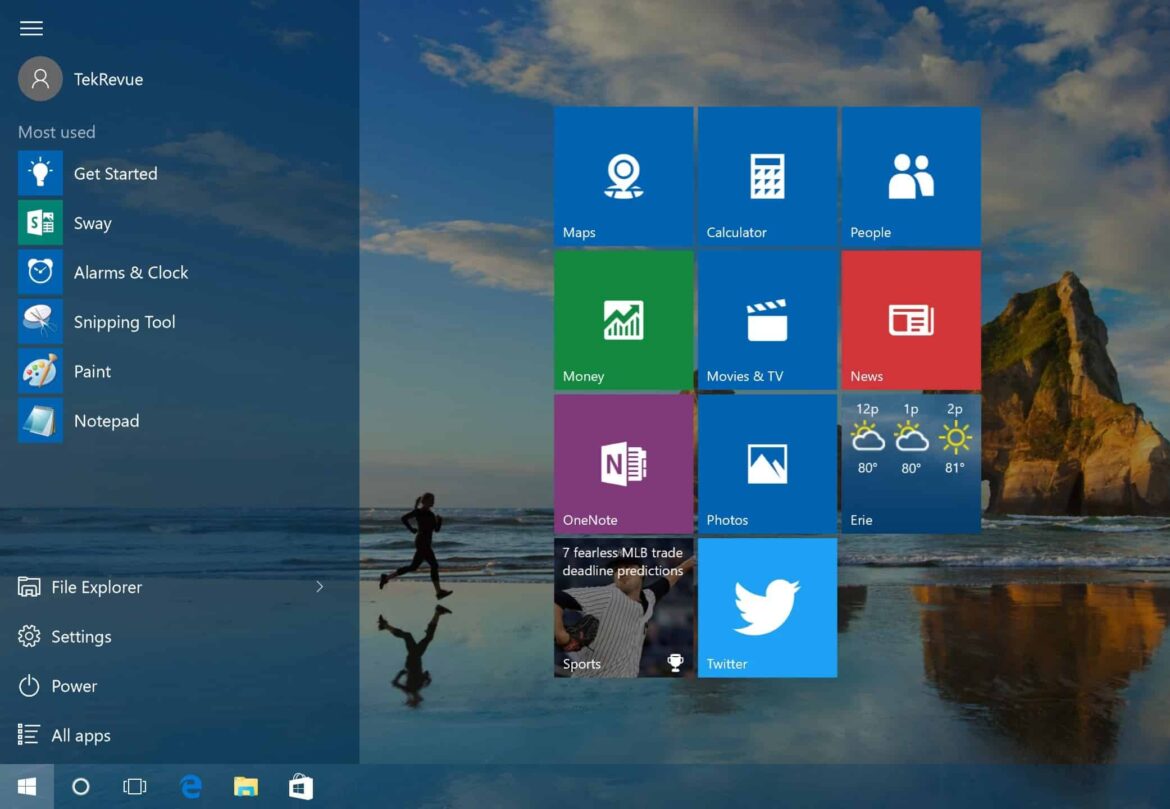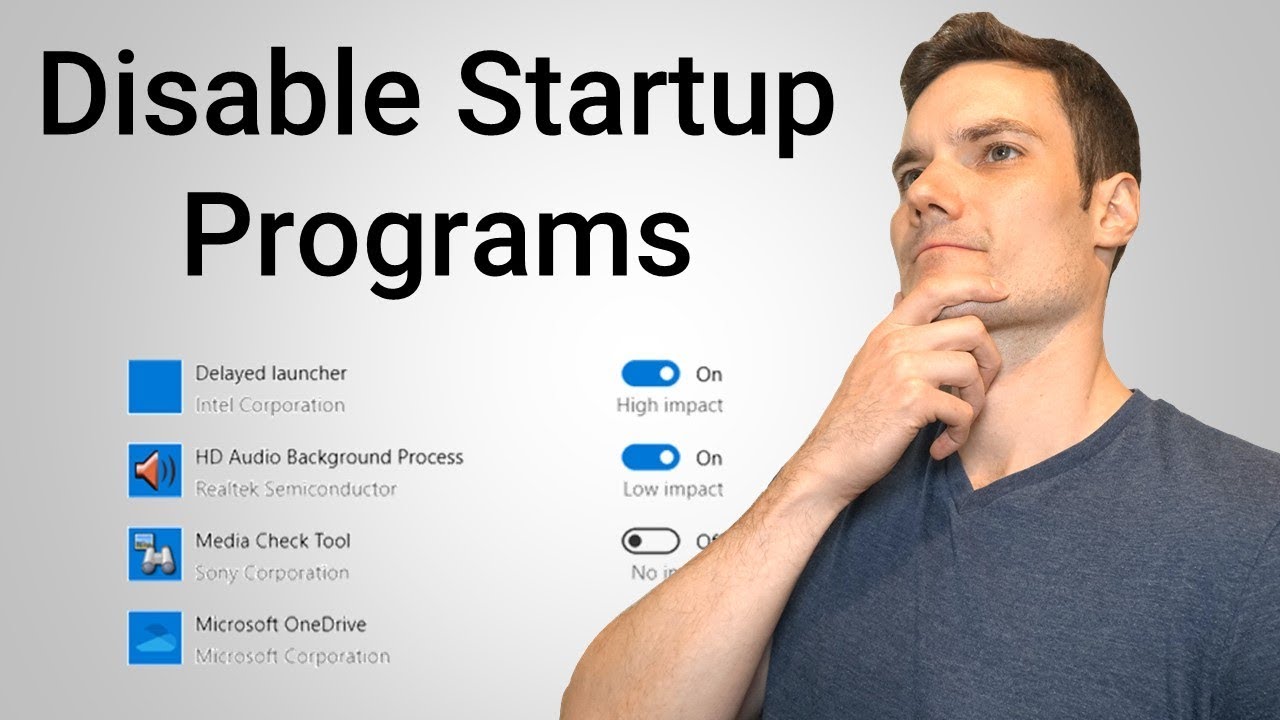Se volete velocizzare l’avvio di Windows 10, potete rimuovere e disattivare i programmi in avvio automatico. È anche possibile aggiungere nuovi programmi all’avvio automatico. Vi mostreremo come funzionano entrambi i processi.
Rimuovere i programmi ad avvio automatico in Windows 10
Nota: disattivate solo i processi dei programmi che avete installato voi stessi e che sapete non essere assolutamente necessari.
- Premere contemporaneamente i tasti [Ctrl] + [Shift] + [Esc] per avviare il task manager.
- Passa alla scheda “Avvio automatico” in alto, qui troverai tutti i programmi che si avviano con Windows.
- Selezionare un processo desiderato con il mouse e fare clic sul pulsante “Disattiva” in basso a destra.
Windows 10: rimuovere i programmi di avvio automatico
In alternativa alla disattivazione, potete anche rimuovere completamente le voci dell’avvio automatico. Tuttavia, di solito è utile solo se il processo non può essere disattivato come descritto sopra.
- Prima seguite le istruzioni di cui sopra e lasciate aperto il task manager.
- Passa alla scheda “Processi” e termina il processo associato.
- È possibile rimuovere la voce con lo strumento di pulizia gratuito CCleaner.
- Avviare CCleaner e andare alla voce “Avvio automatico” sotto “Extra” a sinistra.
- Selezionare qui la voce di avvio automatico desiderata e fare clic sul pulsante “Elimina” a destra.
Aggiungi programmi di avvio automatico in Windows 10
Se si usa un programma molto spesso, spesso è possibile specificare nelle impostazioni del software che deve avviarsi automaticamente con Windows. Se il programma non offre questa funzione, è possibile impostare l’avvio automatico manualmente.
- Premere contemporaneamente i tasti [Windows] e [R] in modo da aprire la finestra “Esegui”.
- Inserite il comando “shell:startup” e fate clic su “OK”. Si aprirà quindi la cartella Autostart.
- Inserire qui i file o i programmi che si desidera aprire con l’avvio di Windows.
- Tip: per i programmi, si dovrebbe creare un collegamento e aggiungerlo solo alla cartella Autostart.
Raccomandazione: con questo hardware il PC si avvia in pochi secondi
Più programmi di avvio automatico vengono rimossi, più il computer si avvierà velocemente. Tuttavia, il processo di avvio può essere notevolmente abbreviato con l’hardware giusto. Gli elementi più importanti sono un disco rigido veloce e un processore potente.
- In alternativa, ci sono anche numerosi portatili che hanno già integrato un’unità SSD e una potente CPU. Nella nostra attuale lista dei migliori computer portatili potete già trovare modelli consigliati per meno di 500 euro.