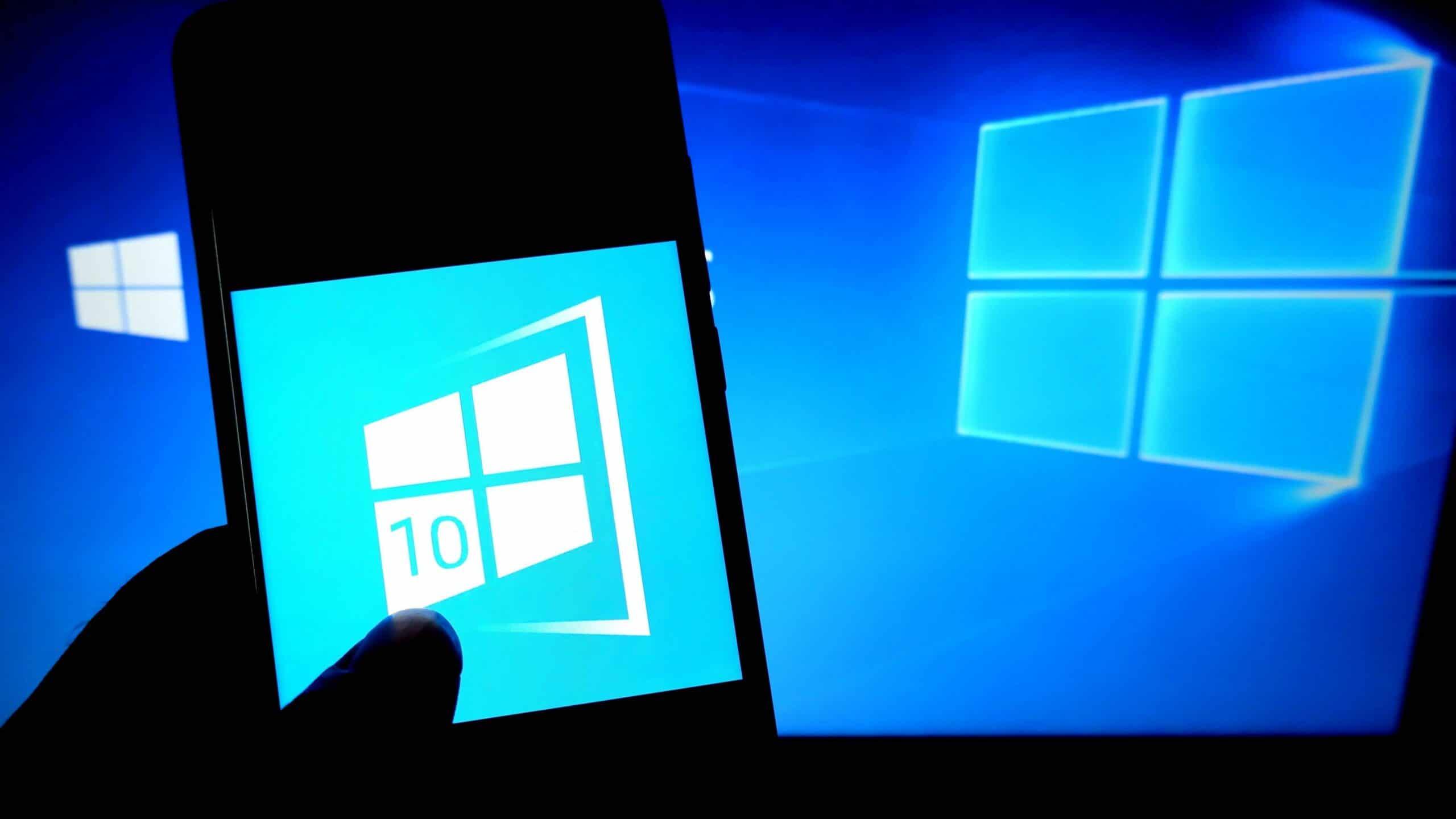Windows 10 offre la possibilità di pulire il disco rigido. Questo non solo libera la capacità di stoccaggio, ma accelera anche i processi di caricamento. Vi mostriamo come fare.
Pulisci il tuo disco rigido in Windows 10
Quando cancelli, copi o sposti dei file, rimangono sempre dei dati residui. Questo vale anche per gli aggiornamenti e i download quotidiani. In pochi passi, potete liberarvi dalla spazzatura di dati accumulata:
In Esplora file, cliccate con il tasto destro del mouse sull’unità in cui volete liberare lo spazio di archiviazione. Nel menu a discesa, seleziona la voce più bassa “Proprietà”. Il pulsante “Pulisci” è accanto alla lettera dell’unità. Un clic a sinistra avvia la ricerca di dati potenzialmente superflui.
I risultati vengono visualizzati in diverse categorie, che è possibile selezionare o deselezionare. Per farlo, metti o cancella il segno di spunta accanto alla rispettiva voce. Lo strumento aggiunge lo spazio di archiviazione da liberare. Suggerimento: se cliccate anche su “Clean up system data”, saranno incluse ancora più categorie.
Prima di iniziare il processo, assicuratevi di non aver più bisogno di nessuno dei dati selezionati. Puoi vedere una descrizione generale del tipo di file nella casella qui sotto. Se necessario, usa “Show files” per cercare nelle cartelle associate. “OK” o il tasto Invio avvia la pulizia.