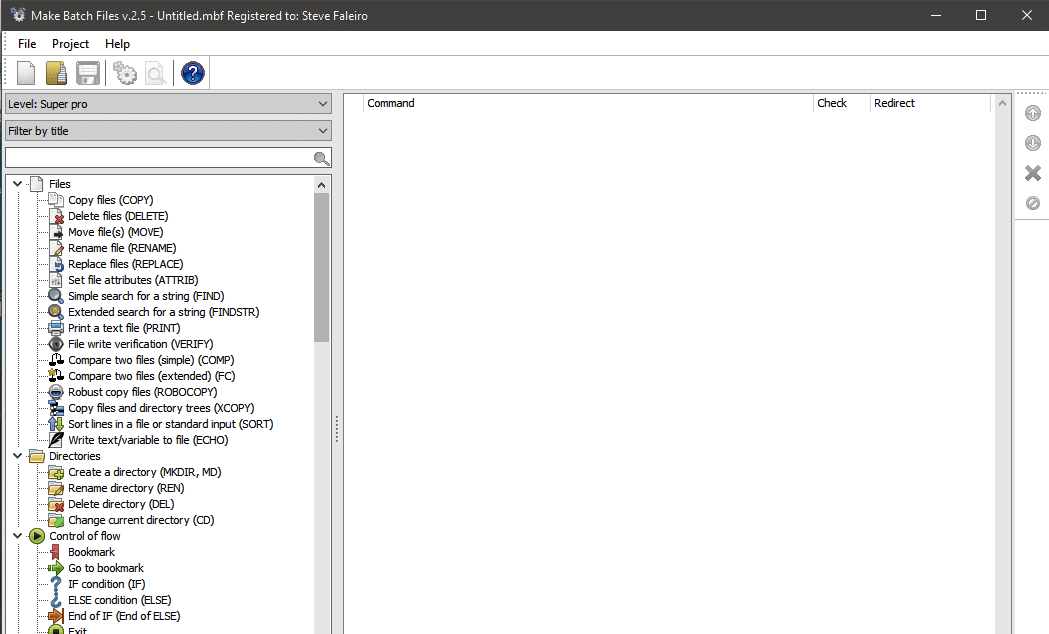Per creare e programmare file batch, tutto ciò di cui hai bisogno è l’editor di testo Microsoft – e naturalmente i comandi batch. In questo consiglio pratico imparerete come creare file batch con l’aiuto di piccoli programmi di esempio.
Crea file batch: Come procedere
Con i file batch potete scrivere piccoli programmi e così, per esempio, scrivere un programma con il quale potete spegnere il computer con un commento e un tempo di 20 secondi. Per farlo, procedete come segue.
- Aprire l’editor e iniziare a scrivere con “@echo off”.
- nella prossima linea inserite il comando “echo Do you really want to shut down the computer?”. Questo è seguito dal comando “pausa”.
- Sulla prossima linea, digitare “shutdown -s -c ‘Questo PC si spegnerà tra 20 secondi’ -t 20”.
- Ora devi salvare il file come file batch. Per farlo, clicca su “File” e “Salva con nome”. Seleziona “Tutti i file” sotto “Tipo di file” e naviga fino alla posizione di archiviazione desiderata.
- Puoi specificare un nome a tua scelta sotto “Nome del file”. Tuttavia, è importante che il nome sia seguito dall’estensione “.bat”. Per esempio, il programma può essere chiamato “Shutdown.bat”. Confermare cliccando su “Salva”.
- Se ora fate doppio clic sul file, il programma verrà eseguito e il PC si spegnerà dopo 20 secondi.
Altri comandi batch
Anche se i file batch sono solo semplici programmi, si può fare molto con loro. Potete ottenere tutti i comandi batch inserendo “help” nel prompt dei comandi. Come esempio, ecco un piccolo programma che termina i processi e avvia il browser con google.de. Dovete confermare ogni passo con la pressione di un tasto.
-
- Aprire di nuovo l’editor e iniziare con “@echo off”.
-
- Inserisci “taskkill /IM chrome.exe” qui sotto per uccidere Chrome. Puoi trovare altri processi digitando “tasklist” nella console.
-
- Nella prossima riga, scrivi “pause”. Windows aspetterà ora il vostro prossimo input.
-
- L’ultima cosa che vuoi fare è aprire google.com. Per farlo, digita “start chrome.exe https://www.google.de/”.
-
- Puoi salvare il file come un file batch usando le istruzioni descritte sopra e avviarlo facendo doppio clic su di esso.