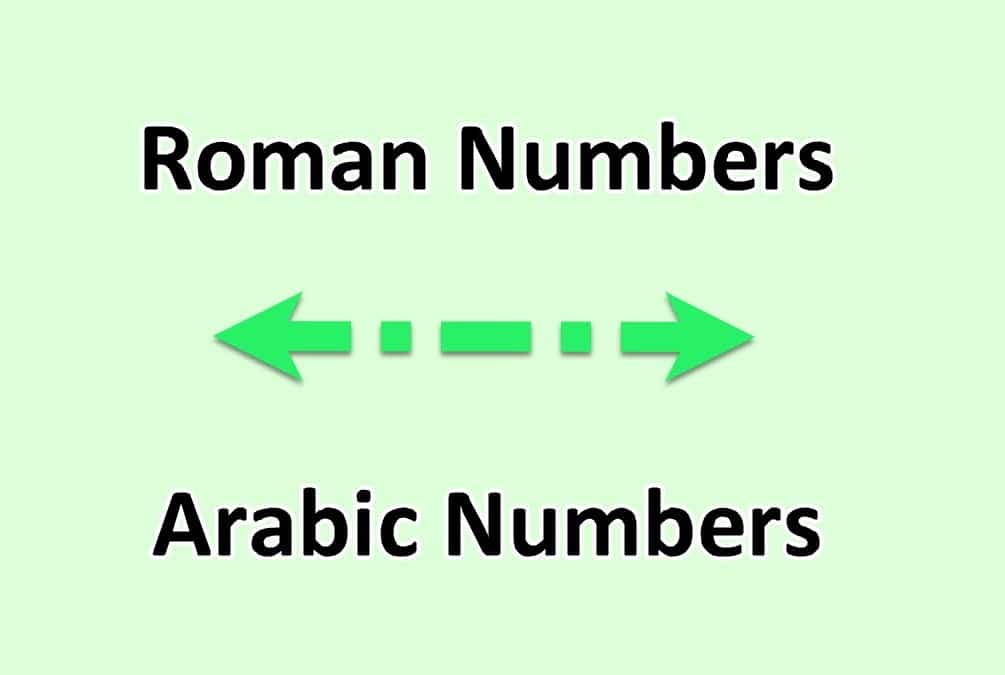865
È possibile utilizzare sia i numeri di pagina romani che quelli arabi in un documento Word. Vi mostriamo il modo migliore per farlo.
Word: dividere i numeri di pagina arabi e romani per impaginazione
- Aprire il documento in Word.
- Aggiungi i numeri di pagina all’intero documento con la scheda “Inserisci” -☻ “Numero di pagina”. Per impostazione predefinita, Word utilizza i numeri arabi.
- Ora passate alla pagina in cui volete usare i nuovi numeri. Ad esempio, se si desidera utilizzare la nuova numerazione a partire da pagina 2, posizionare il cursore alla fine di pagina 1.
- sulla scheda “Layout di pagina” -☻ “Interruzioni” e selezionate l’interruzione di sezione “Pagina successiva”.
- Ora andate alla pagina da cui volete iniziare e tornate a “Inserisci” -☻ “Numero di pagina”.
- Cliccate su “Formatta numeri di pagina”.
- Ora selezionate il nuovo formato di numero e impostate sotto “Inizia da:” con quale numero volete iniziare la sezione successiva.
- Passare nuovamente all’altro formato numerico aggiungendo una nuova interruzione e lasciando che i numeri originali continuino lì.