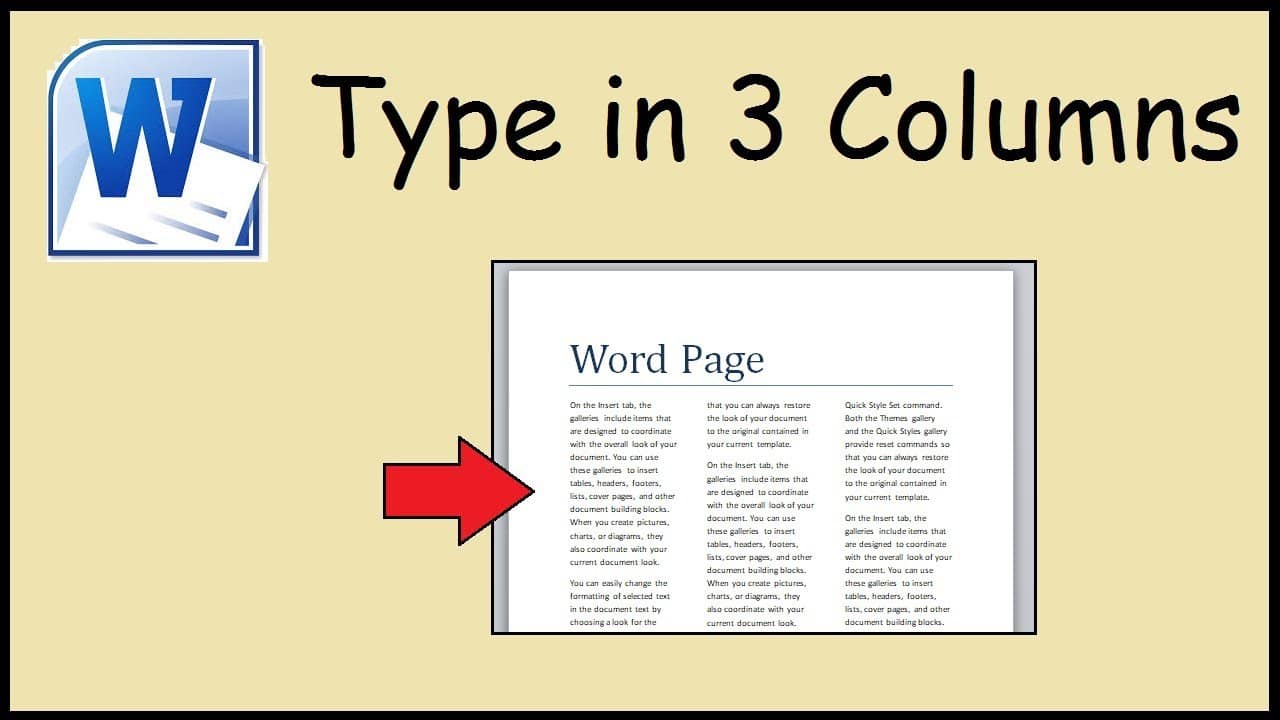351
Con Word è possibile scrivere in colonne. In alcuni casi, questo rende il testo più facile da leggere e aiuta la chiarezza
Word: come scrivere in colonne
Con pochi clic è possibile creare un layout di pagina con colonne di testo in Word. Per farlo, attivate lo strumento colonne nella barra dei menu.
- Selezionate la scheda “Layout di pagina”
- Cliccate su “Colonne” nell’area “Layout di pagina”.
- Nel menu a discesa, selezionare uno dei layout di colonna preimpostati o configurare le colonne personalizzate in“Altre colonne…”. per configurare le colonne personalizzate
- Avete anche la possibilità di creare due colonne indipendenti.
Impostare le colonne singolarmente: Ecco come funziona
La finestra di dialogo “Colonne” offre tutti i parametri necessari per personalizzare le colonne in base alle proprie esigenze.
- Selezionate una delle impostazioni predefinite o impostate manualmente il numero di colonne.
- Per impostare la larghezza delle singole colonne e la loro distanza l’una dall’altra utilizzando i campi di immissione, deselezionare la casella “Stessa larghezza colonna”.
- Se si desidera che Word crei delle righe intermedie tra le colonne, spuntare la casella corrispondente.
- Nel menu a discesa “Applica a”, specificate l’area del documento a cui applicare le impostazioni. È possibile scegliere tra l’intero documento e la sezione precedente o successiva alla posizione del cursore.