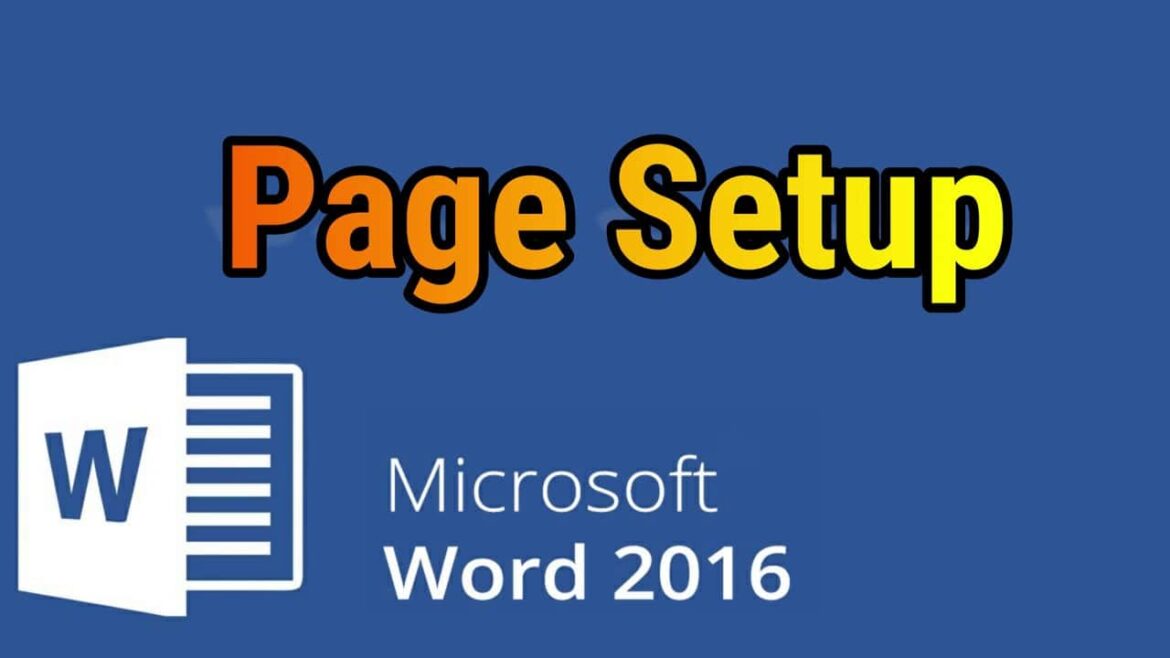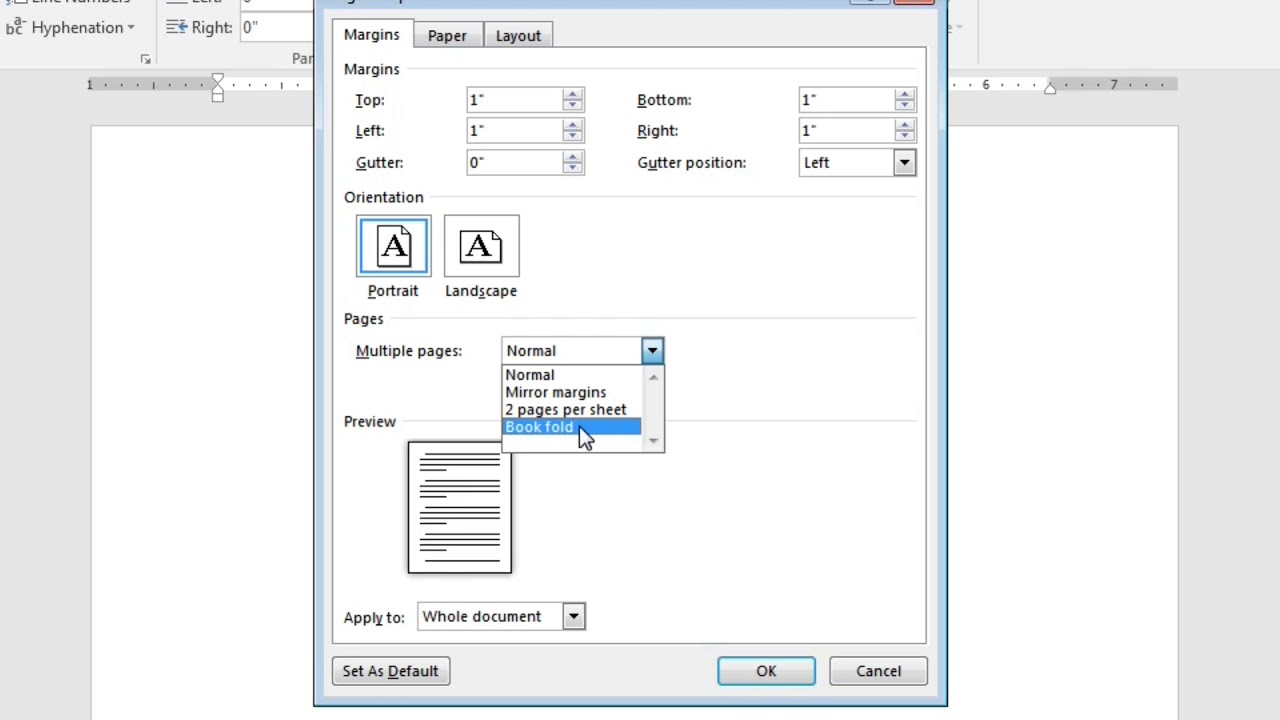540
Impostare una pagina di Word non è troppo difficile se si conoscono gli strumenti necessari. Questi vi aiuteranno a orientarvi rapidamente nel programma
Pagina di Word: come impostarla
Impostare una pagina in Microsoft Word è un passo importante per garantire che il documento abbia un aspetto professionale e soddisfi i requisiti desiderati. Il primo passo è aprire il layout di pagina e creare i margini.
- Aprite Word: Avvia il programma e apre un documento nuovo o esistente.
- Scheda “Layout”: fare clic sulla scheda “Layout” nella parte superiore del menu. Nelle versioni precedenti può essere chiamata anche “Layout di pagina”. È anche possibile utilizzare il formato verticale e orizzontale in un documento
- Margini di pagina: nel gruppo “Impostazione pagina” si trova l’opzione “Margini di pagina”.
- Opzione predefinita: Word offre diverse opzioni predefinite per i margini di pagina, come “Normale”, “Stretto”, “Ampio”.
- Impostare margini personalizzati: Se le opzioni predefinite non soddisfano le vostre esigenze, fate clic su “Margini personalizzati”. Qui è possibile regolare manualmente i margini superiore, inferiore, sinistro e destro.
Dimensione carta, orientamento e colonne
L’opzione “Formato” si trova direttamente accanto ai margini della pagina. L’impostazione predefinita è A4, ma è possibile selezionare anche altri formati come A5, Letter o formati personalizzati.
- Allineamento: nello stesso gruppo dei margini della pagina, si trova l’opzione “Allineamento”. Decidete se la pagina deve essere in formato verticale (portrait) o orizzontale (landscape).
- Colonne: Se si desiderano più colonne, fare clic su “Colonne” Questa opzione si trova anche nella scheda Layout. Selezionate un numero predefinito di colonne o fate clic su “Altre colonne” per effettuare impostazioni personalizzate.
- Aggiungi un colore di sfondo o un’immagine: L’opzione “Colore pagina” si trova anche nella scheda layout. Qui è possibile selezionare un colore di sfondo o impostare un’immagine come sfondo.
- Indicatori e piè di pagina: Fare doppio clic nell’area superiore o inferiore della pagina. Si apre l’area dell’intestazione o del piè di pagina. Inserite il testo desiderato, come il titolo, la data o aggiungete immagini.
- Salvare il documento: fare clic sul simbolo del disco nell’angolo in alto a sinistra o utilizzare la combinazione di tasti Ctrl + S per salvare le modifiche. Salvare sempre il documento mentre si lavora, in modo da non perdere le modifiche.