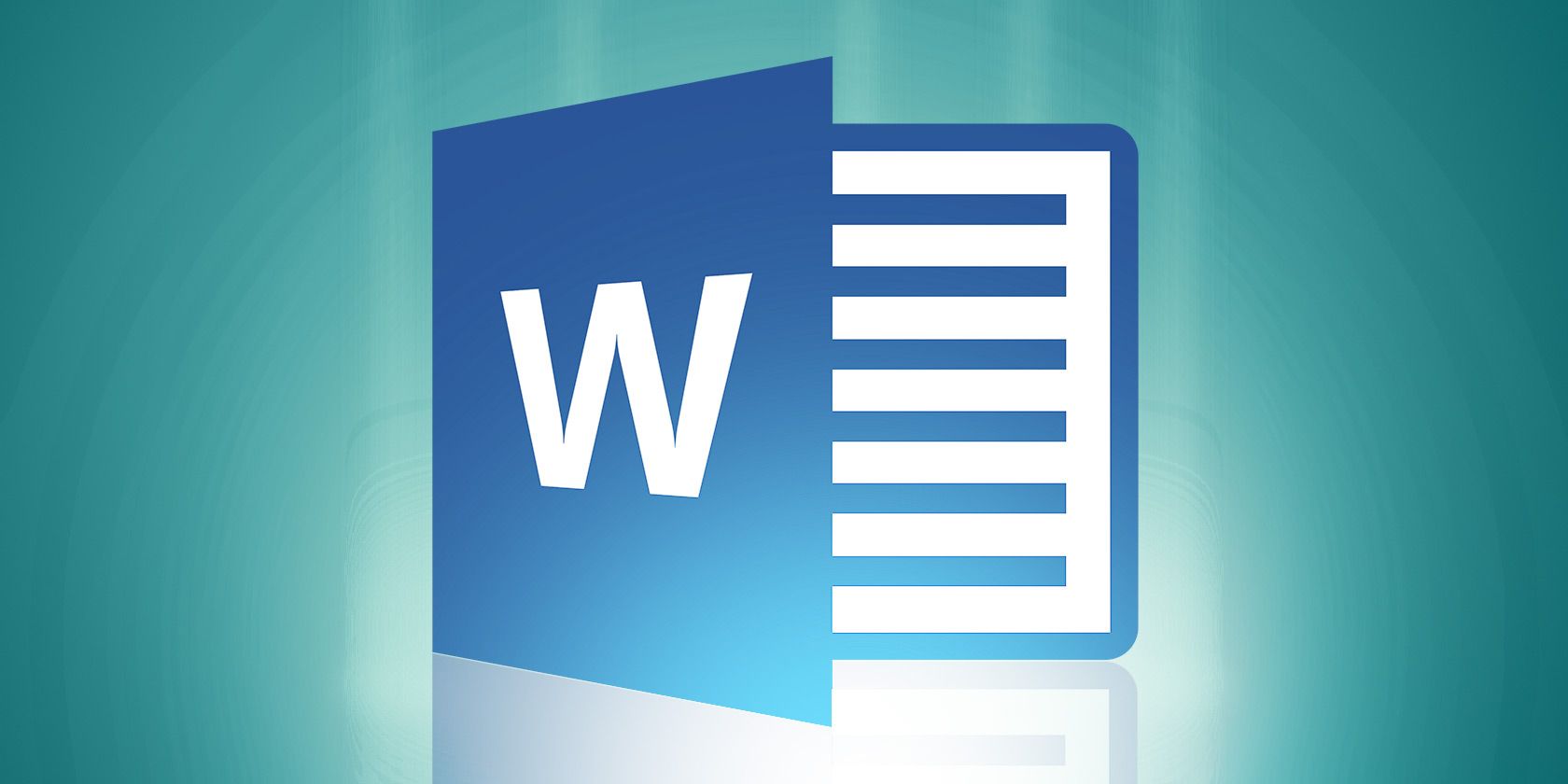1,3K
La modalità di correzione di Word ti supporta quando lavori su un documento con più persone. Questo rende le modifiche e i commenti dei redattori chiaramente visibili a tutti.
Enable and use correction mode in Word
Per utilizzare il modo di correzione, procedere come segue:
- Nel menu di Word, apri la scheda “Review” e attiva il comando “Track Changes” nel pulsante “Track”. L’icona e il comando sono ora evidenziati in blu. Tutto ciò che viene cancellato o aggiunto d’ora in poi apparirà rosso, o barrato in rosso, nel tuo documento per default.
- Puoi selezionare quali modifiche al testo devono essere visualizzate nel sottomenu “Show Markup”. Questo diventa visibile quando si clicca sul piccolo triangolo accanto a “Show Markup”. Metti un segno di spunta davanti alle voci di cui vuoi vedere le correzioni nel documento.
-
Puoi anche cambiare la formattazione delle correzioni. Per farlo, andate nel sottomenu “Show Markup” e selezionate “Speech Bubbles”. L’impostazione predefinita è “Show only formatting and comments in balloons”. Per esempio, per vedere tutte le modifiche fuori dal testo, metti un segno di spunta davanti a “Show revisions in balloons”.
- Quando ricevi indietro un testo corretto e commentato, puoi decidere se accettare tutte le modifiche o rivederle passo dopo passo. Aprire il sottomenu del comando “Accetta” nella scheda “Revisione” e determinare come si vuole procedere.
- I tuoi correttori possono anche aver avuto commenti sul contenuto del testo. Questi possono essere inseriti cliccando sul comando “New Comment” nel menu della scheda “Review”. Un commento viene ora inserito nel punto in cui il mouse si trova nel testo.
- Se restituisci un documento commentato, puoi saltare da un commento all’altro usando i comandi “Articolo precedente” e “Articolo successivo” nel pulsante “Commenti”.