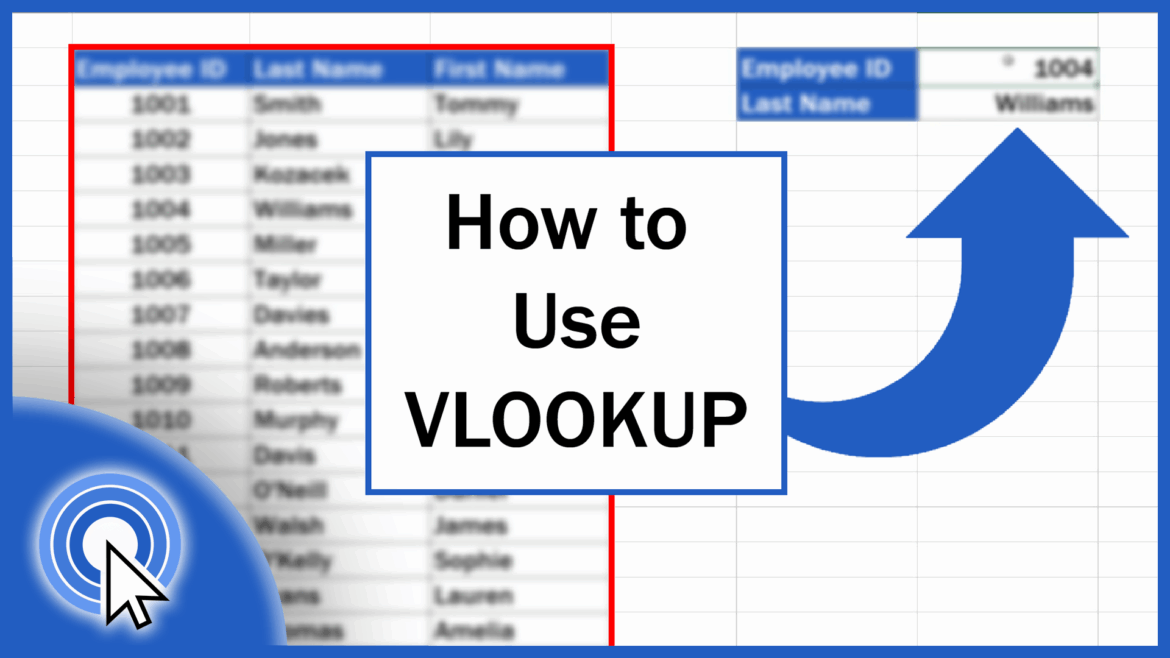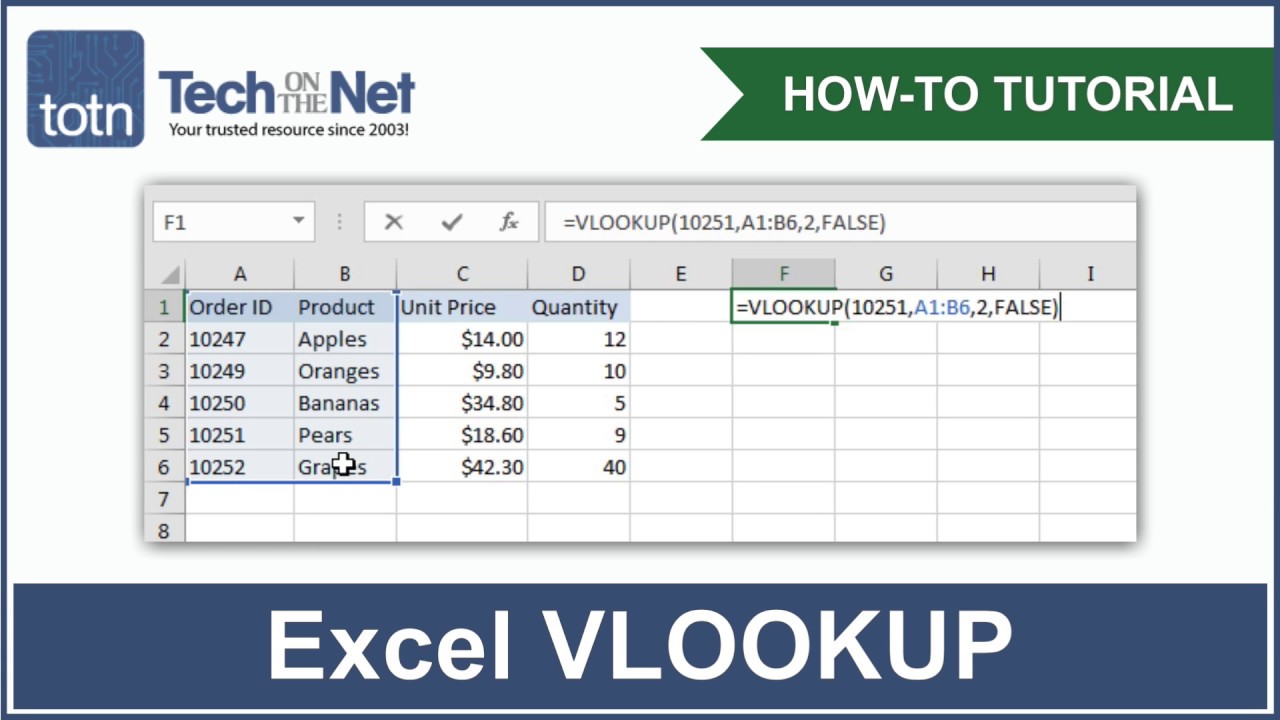743
La funzione VLOOKUP di Excel facilita la ricerca di valori o elementi specifici all’interno di tabelle e altre aree definite
Excel VLOOKUP: utilizzare la funzione
VLOOKUP consente di trovare automaticamente valori specifici in Excel in base a un criterio di ricerca specificato dall’utente.
- La formula della funzione di Excel è la seguente: =VLOOKUP(criterio di ricerca; matrice; indice di colonna; [range_reference])
- Il criterio di ricerca è il campo del documento, ad esempio D3 o F10, in cui si inserisce il termine di ricerca. Ad esempio, se avete preparato una tabella con le linee di ricambio dei veicoli e la loro posizione nel magazzino, inserite il prodotto esatto nel campo di ricerca.
- Per la matrice, è sufficiente selezionare l’area della tabella in cui si desidera effettuare la ricerca. Assicuratevi di selezionare solo i valori e non i titoli della tabella. Questo viene visualizzato nella formula, ad esempio, come A1:B80.
- Utilizzare l’indice di colonna per specificare la colonna come numero in cui la funzione deve cercare il valore. Ciò significa che la prima colonna è 1, la seconda è 2 e così via.
- Due opzioni sono disponibili per [Range_reference]. Utilizzare FALSO per cercare il valore esatto e VERO per cercare il valore approssimativo. L’impostazione predefinita è sempre VERO
- Completare la formula. È quindi possibile inserire il criterio di ricerca nel campo di ricerca e la funzione VLOOKUP mostrerà il valore corrispondente.