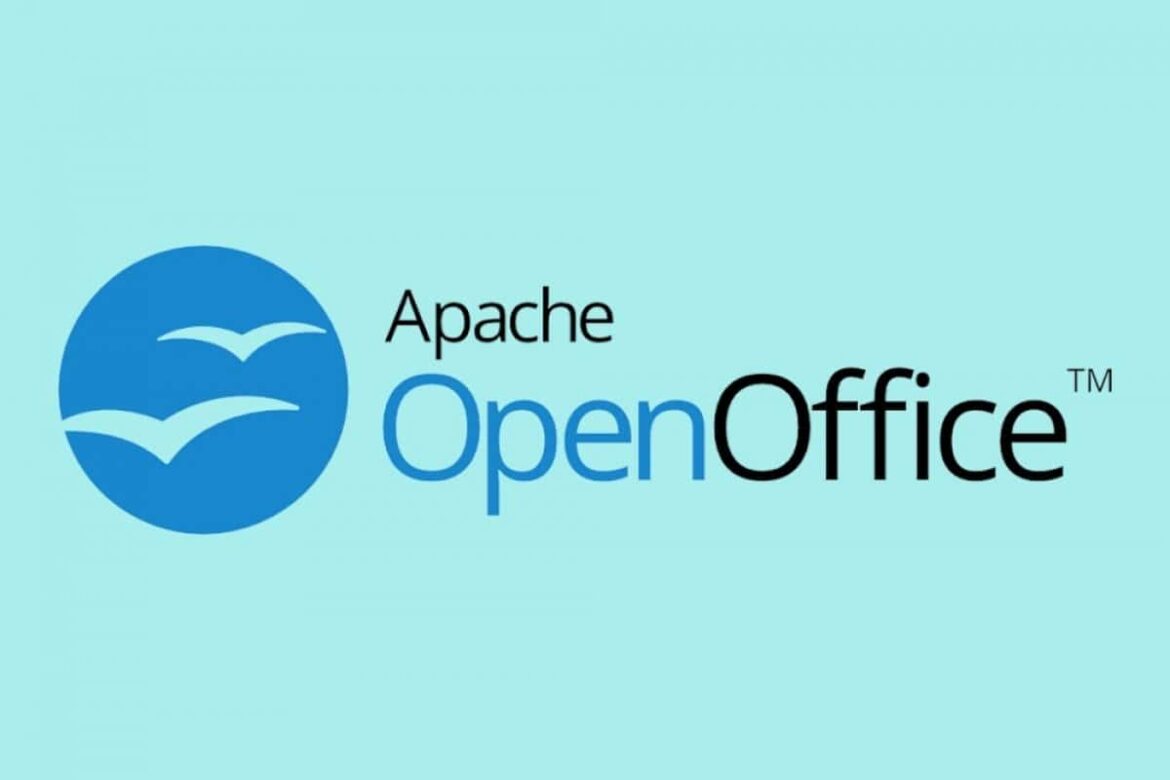575
Per scrivere in un cerchio in OpenOffice Draw, dovete usare una funzione ben nascosta. La potete trovare negli strumenti di disegno.
OpenOffice Draw: come scrivere in un cerchio
OpenOffice non facilita la scrittura di un testo in un cerchio. La funzione desiderata non è immediatamente evidente.
- Prima aprite un nuovo documento Draw e poi scrivete il testo desiderato. A tale scopo, fate clic sul simbolo T nella barra inferiore e poi fate clic nel documento di testo per inserire un campo di testo.
- Ora scrivete il vostro testo. Fate attenzione anche al carattere, alla dimensione e al colore desiderati nella barra dei menu in alto.
- Poi fate clic sull’icona degli effetti nella barra dei caratteri inferiore. Questa è riconoscibile dalle due forme geometriche e dalla freccia curva
- Qui si seleziona l’effetto Imposta su cerchio (prospettiva). Confermare con Sì che l’oggetto deve essere convertito in una curva.
- Quindi spostare il mouse sull’oggetto finché il cursore non si trasforma in una curva. Fare quindi clic sull’oggetto e tenere premuto il pulsante sinistro del mouse. Trascinare il testo per formare un cerchio.
- È quindi possibile spostare il testo nel suo complesso e posizionarlo in modo mirato. In questo modo è facile integrare il testo circolare nel documento.