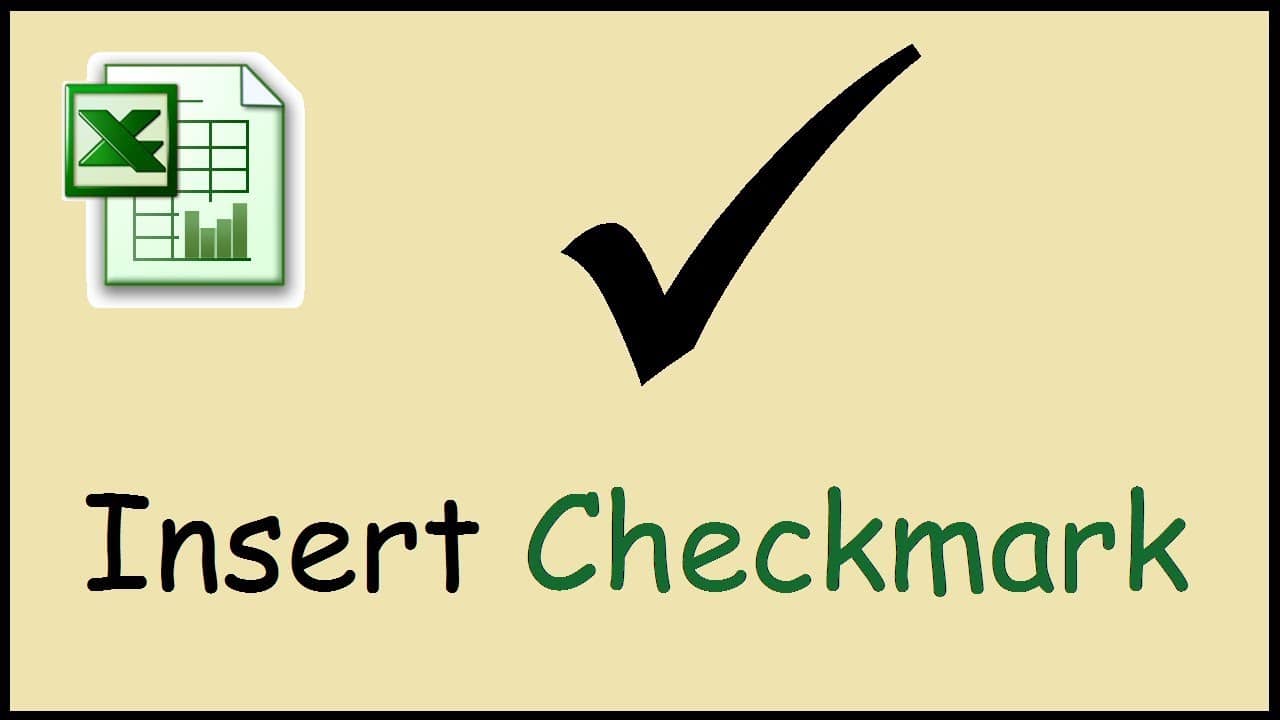285
Se volete visualizzare un segno di spunta per “Fatto” in Excel, avete diverse opzioni. Il modo più semplice per inserirlo è tramite un font
Creare il segno di spunta per “Fatto” tramite il font di sistema di Excel
Il modo più semplice per inserire un segno di spunta è con il font di sistema TrueType “Marlett”. Questo font è installato di serie in Excel.
- Per inserire il segno di spunta, inserite una piccola “a” nel documento e selezionatela.
- Modificare il carattere nel campo corrispondente della barra multifunzione in alto o fare clic con il pulsante destro del mouse sulla cella e selezionare “Formatta celle” nel passaggio successivo.
- Attivare la scheda “Carattere” e selezionare l’impostazione “Marlett” nella casella combinata “Carattere”.
- Dopo aver fatto clic su “OK”, appare il segno di spunta richiesto. È anche possibile formattare un’intera colonna in questo modo, selezionandola completamente. Il segno di spunta appare automaticamente quando si inserisce la lettera “a”.
- Suggerimento: il font “Marlett” contiene numerosi caratteri speciali, come le piccole frecce triangolari utilizzate da Windows nel menu Start: Basta inserire “3”, “4”, “5” o “6” e poi cambiare il carattere come descritto.
- In alternativa, andate nella scheda “Inserisci” e fate clic su “Simbolo”. Selezionate il font “Wingdings” o “Segoe UI Symbol”. Trovate il simbolo del segno di spunta e inseritelo
Tick per utenti avanzati: utilizzare lo strumento per sviluppatori
Per visualizzare un segno di spunta per “Fatto” in Excel, è possibile inserire una casella di controllo nella tabella. Il segno di spunta in questo modo è vantaggioso perché è possibile attivarlo o disattivarlo nuovamente facendo clic su di esso.
- Cliccate sulla scheda “File” in alto a sinistra. Selezionate “Opzioni” e quindi “Personalizza barra multifunzione”. Spuntate la casella “Strumenti per sviluppatori” e fate clic su “OK”.
- Andare alla scheda “Strumenti per sviluppatori” e fare clic su “Inserisci”. In “Controlli modulo”, selezionare il simbolo della casella di controllo. Posizionate la casella di controllo nella posizione desiderata nel documento.
- Cliccare con il tasto destro del mouse sulla casella di controllo per modificare il testo o regolare il formato.