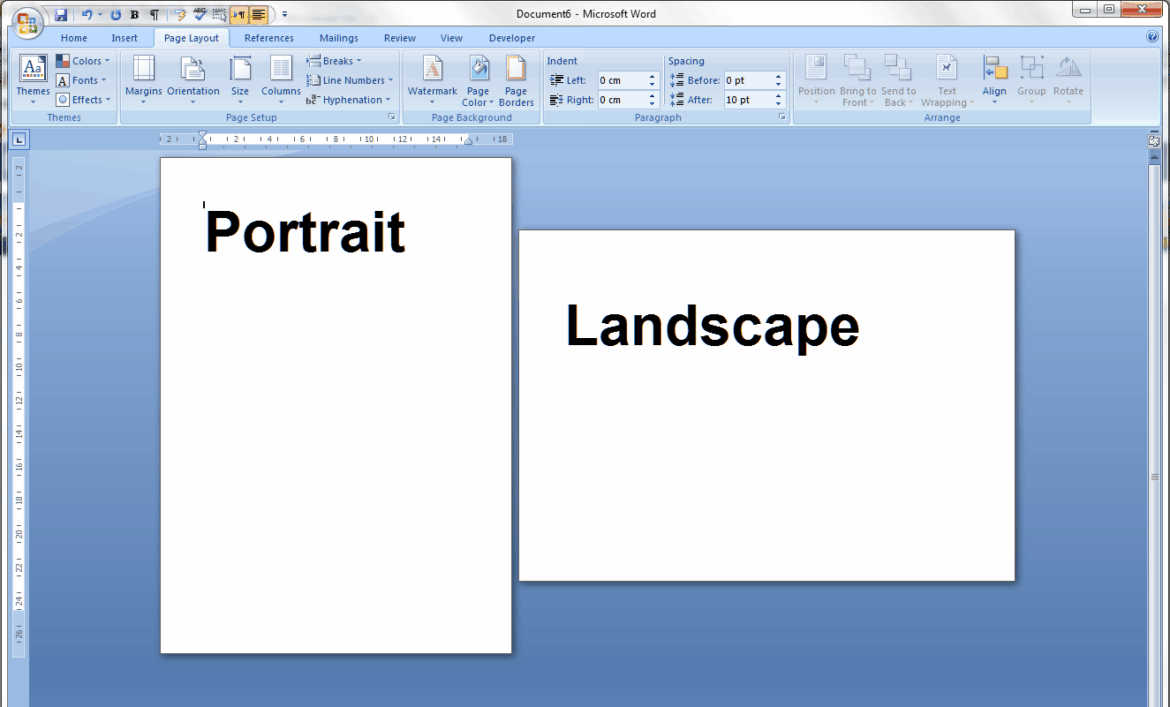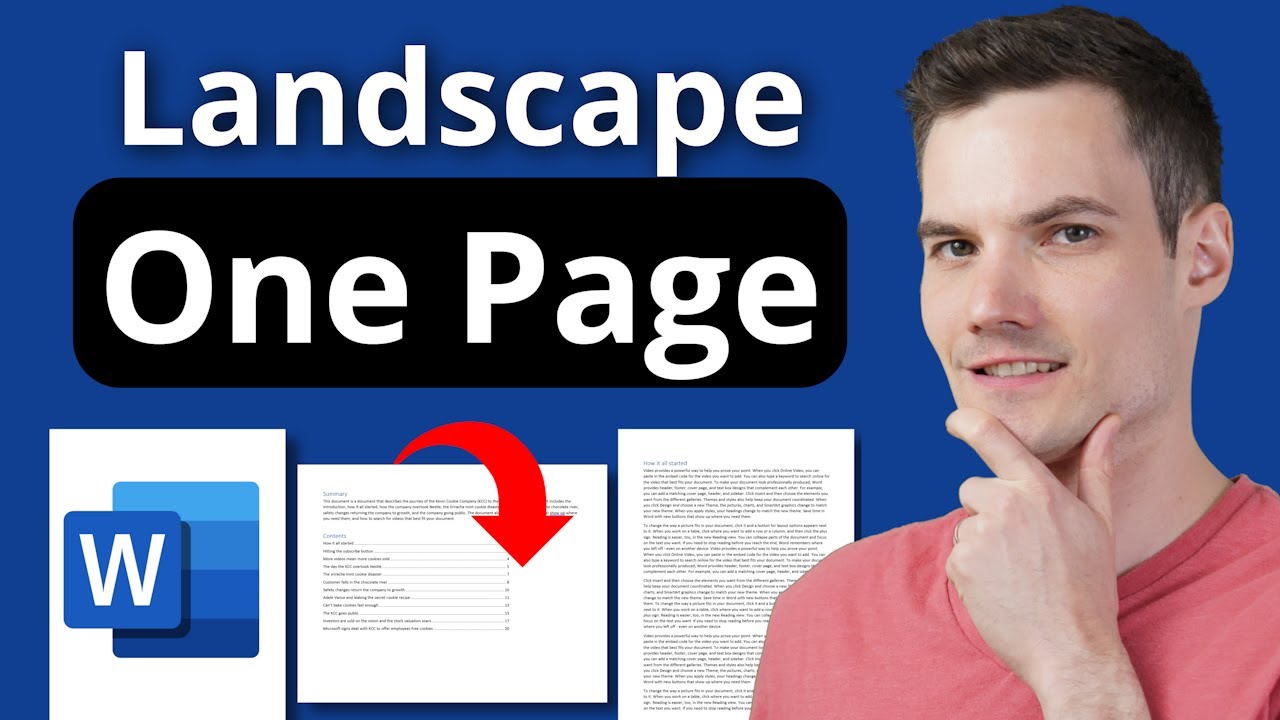514
Se dovete creare dei cartelli informativi in Word, dovreste farlo in formato orizzontale. A tal fine, è possibile modificare il layout di singole pagine o di tutte le pagine
Impostare il formato orizzontale per l’intero documento in Word
Se il vostro documento ha una sola pagina o volete cambiare tutte le pagine in formato orizzontale, è molto facile farlo in Microsoft Word e basta qualche clic.
- Selezionate la scheda Layout nel menu superiore
- Aprire quindi la voce di menu Allineamento.
- La selezione per il formato orizzontale appare qui. Con un clic, il documento Word non è più in formato verticale.
Impostare il formato orizzontale per le singole pagine di Word
Nei documenti Word è possibile impostare l’orientamento solo per le singole pagine. A tale scopo, è necessario inserire un’interruzione di sezione.
- Selezionare la scheda Layout.
- Posizionate il cursore all’inizio della pagina che volete utilizzare in formato orizzontale.
- Aprire la voce Interruzioni.
- Per impostare l’allineamento per la singola pagina, è necessario selezionare l’opzione Pagina successiva in Interruzioni di sezione.
- Ora fate clic su Orientamento ☻ Formato orizzontale. Tutte le pagine successive seguiranno ora questo layout di pagina.
Cross-format in Word: cosa tenere presente
Come potete vedere, passare dal formato verticale a quello orizzontale e viceversa è molto semplice in Microsoft Word. Tuttavia, ci sono alcuni accorgimenti da tenere presenti.
- Queste istruzioni si riferiscono a Microsoft Word 2021. La procedura potrebbe essere leggermente diversa in altre versioni. Ad esempio, la scheda “Layout” si chiama “Layout di pagina” nelle versioni precedenti di Office.
- Usando le interruzioni di sezione, potete passare dal formato verticale a quello orizzontale in un documento tutte le volte che volete.
- Se si apre un nuovo documento vuoto, i layout di pagina vengono ripristinati alle impostazioni predefinite. Le impostazioni non vengono quindi salvate in modo permanente.
- Se si creano spesso documenti in formato orizzontale, è possibile creare un modello corrispondente.
- Se si desidera modificare l’allineamento del testo, fare clic su Direzione testo nella scheda Layout e selezionare l’opzione desiderata. Questo è utile se si lavora con caratteri asiatici, ad esempio.
- Se si desidera stampare il documento, accertarsi che le impostazioni di stampa siano corrette. A tale scopo, andare su File ☻ Stampa. Utilizzate ora l’anteprima per verificare che l’allineamento di tutte le pagine sia corretto e apportate le correzioni necessarie.