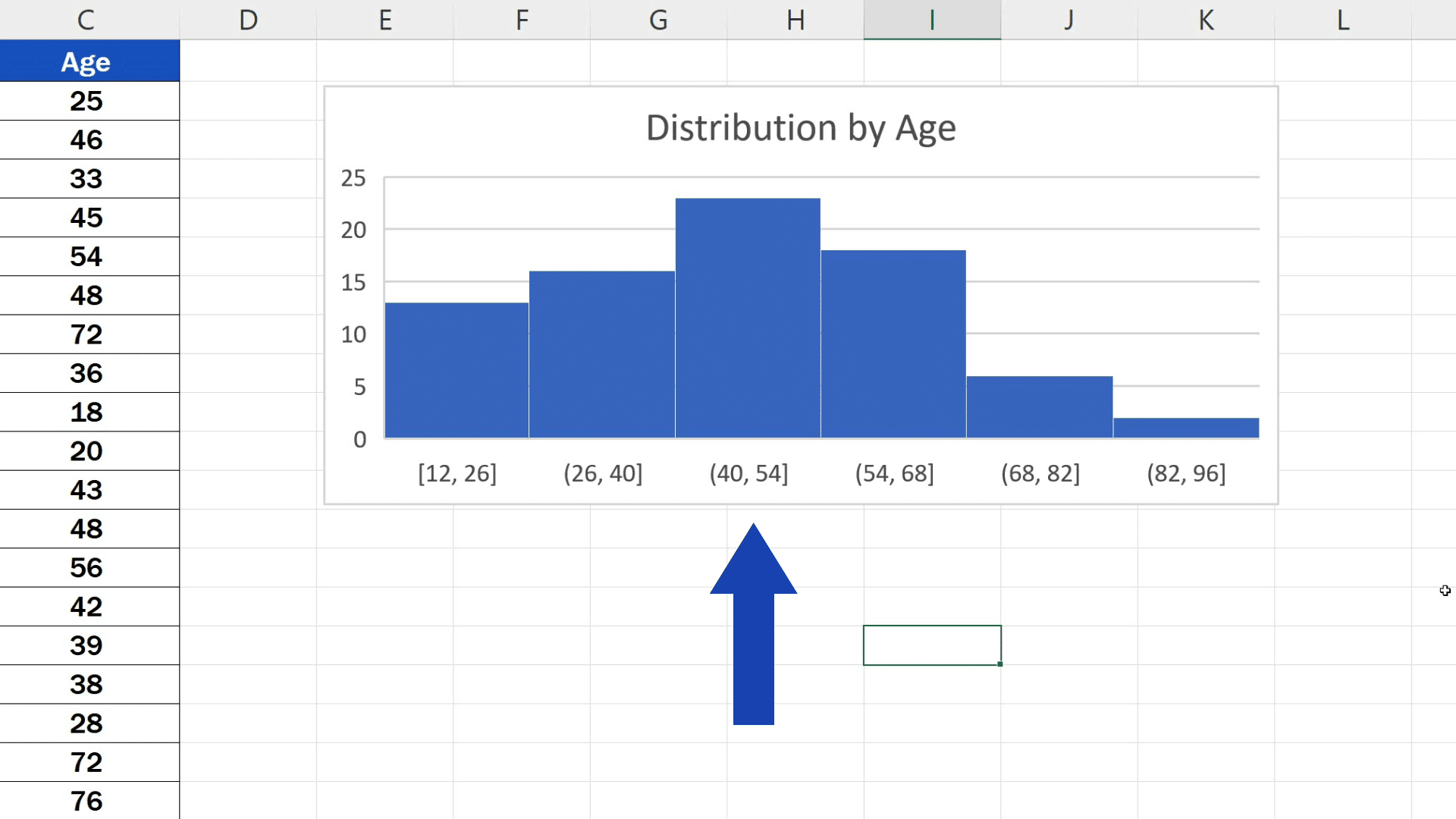270
In Excel è possibile creare chiaramente istogrammi con classi della stessa dimensione. Excel calcola anche le frequenze cumulative automaticamente
Creare un istogramma in Excel – come funziona
Se volete creare un istogramma, cioè la rappresentazione grafica di una distribuzione di frequenza, in Excel, non dovete fare altro che seguire le istruzioni riportate di seguito.
- Prima di tutto attivate le funzioni di analisi in “Pulsante Windows” ☻ “Opzioni Excel” ☻ “Componenti aggiuntivi” ☻ “Vai a” ☻ “Funzioni di analisi”.
- Poi inserite l’elenco originale (ordinato) e i limiti superiori della classe.
- Poi cliccate su “Analisi dei dati” nella scheda “Dati” (questo strumento è disponibile solo dopo aver attivato le funzioni di analisi, vedi punto 1).
- Per poi cliccare su “Inserisci” e quindi su “Inserisci grafico statistico” e “Istogramma”. In alternativa, potete andare su “Grafici consigliati” tramite la scheda “Tutti i grafici”.
- Cliccate sulla prima cella di una nuova colonna per l’intervallo di output e spuntate le caselle “Frequenze cumulative” e “Visualizzazione grafico”. Creare quindi l’istogramma.
Quindi: formattazione dell’istogramma
All’inizio, il grafico in Excel sembra un grafico a barre. Pertanto, fate clic con il tasto destro del mouse su una colonna e aprite “Formatta asse”.
- Selezionate le opzioni che desiderate utilizzare per la formattazione. Esempio: Selezionare la scheda “Opzioni riga” e modificare “Larghezza spaziatura” in “Nessuna spaziatura”.
- Ora è possibile selezionare “Riga monocolore” e un colore in “Colore cornice” e modificare lo spessore della cornice in “Tipo di cornice” in 2pt, ad esempio per differenziare le singole classi.