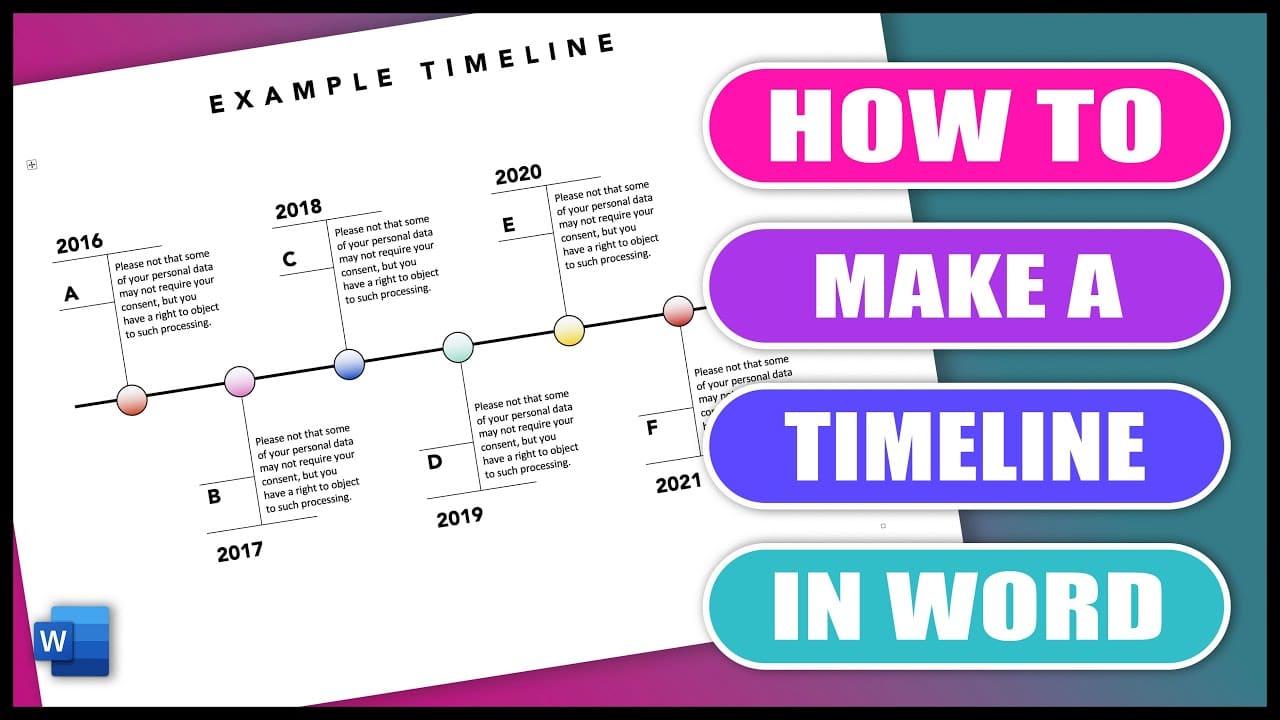313
Con Word è possibile non solo scrivere testi, ma anche creare una cronologia in pochi semplici passi. Per farlo bastano pochi passaggi
Come creare una cronologia in Word
Per visualizzare dati storici o altre sequenze cronologiche in una linea temporale, una timeline può essere una bella visualizzazione. Per creare una linea temporale in Word, procedete come segue:
- Aprire un documento Word e cliccare su “SmartArt” nel menu “Inserisci”.
- Selezionate la categoria “Processo”. Ora vi verranno mostrate varie opzioni per la mappatura della linea temporale.
- Sceglietene una e il modello di formato verrà inserito nel vostro documento Word. Aggiungete le etichette e le date e la vostra linea temporale è pronta.
Layout della linea del tempo
Una volta decisa la visualizzazione, è possibile personalizzare la timeline in base ai propri dati.
- Fate doppio clic sullo SmartArt e aprite i “Layout” nella scheda “Design”. Qui è possibile modificare la visualizzazione della timeline anche in un secondo momento, senza perdere i dati.
- Per aggiungere un altro campo alla linea temporale, fate clic con il pulsante destro del mouse su un campo di Word all’interno dello SmartArt. Selezionate “Aggiungi forma” e decidete la posizione del campo aggiuntivo.
- Se volete modificare il colore e il carattere, fate clic sul rispettivo campo e passate alla scheda “Inizio” per regolare il carattere e i colori.