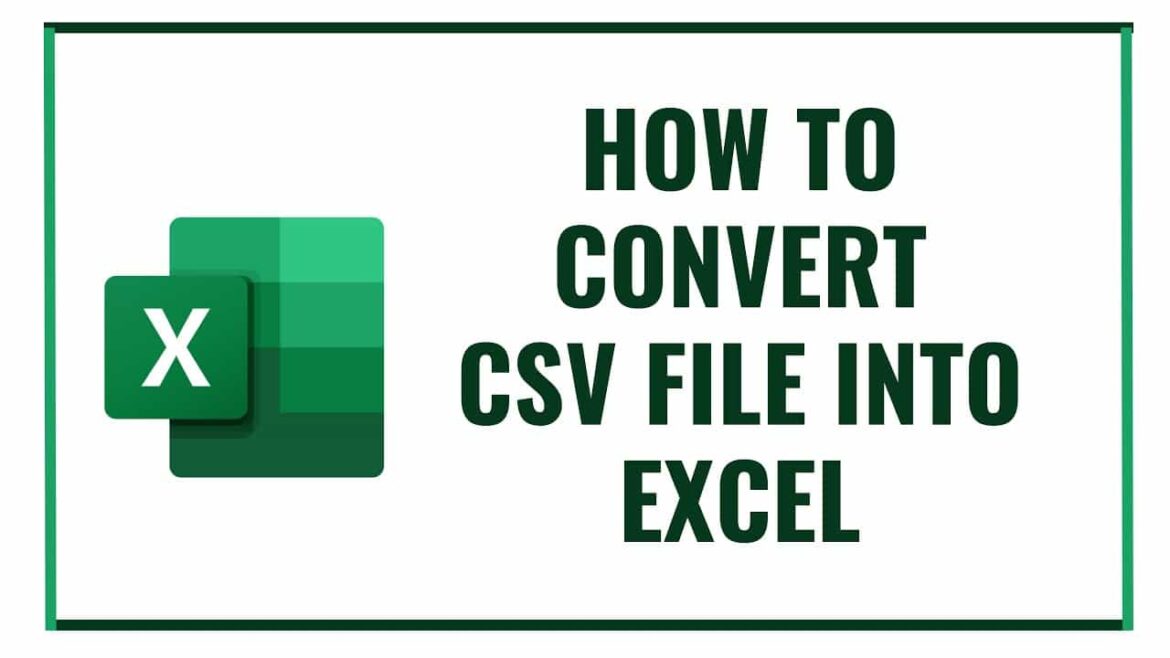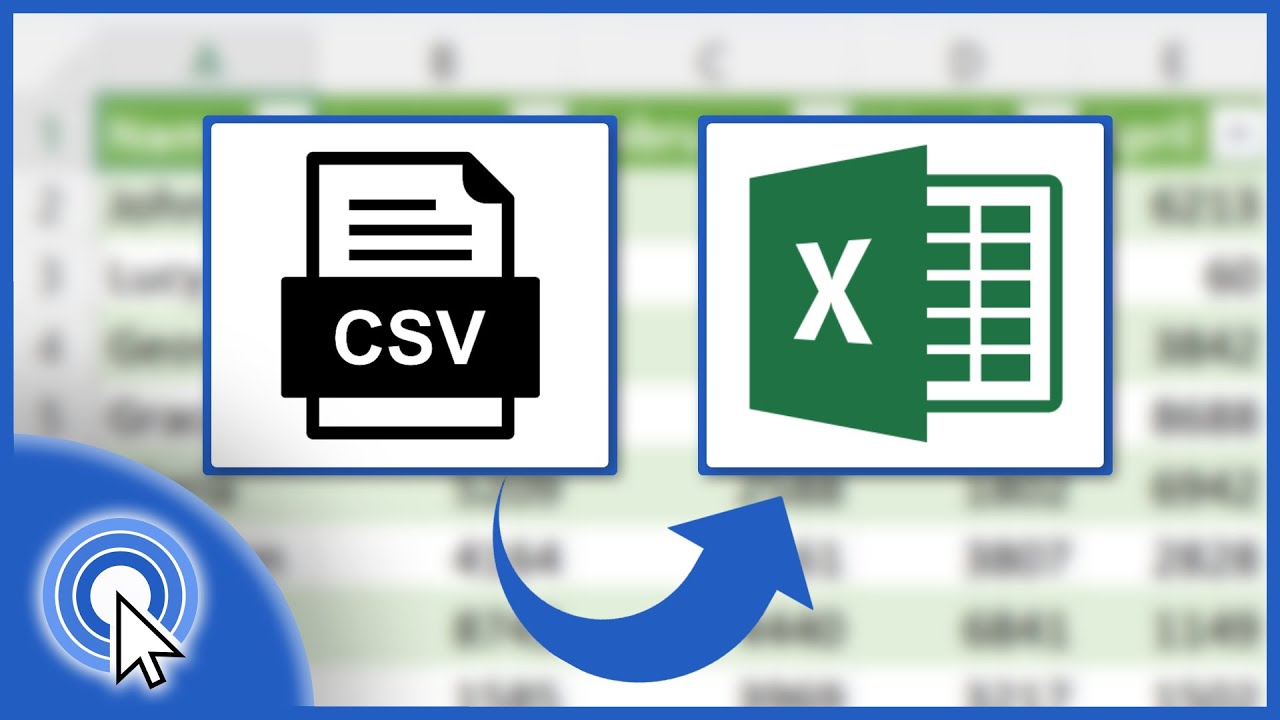757
Per modificare e formattare meglio i dati, potete convertire rapidamente il file CSV in Excel con questi passaggi.
Convertire i dati: Convertire CSV in Excel in modo semplice
Excel offre ampie funzioni per la modifica e l’analisi dei dati. Se questi dati sono disponibili solo in formato CSV, è necessario convertire il file. Ecco come funziona:
- Aprire il file CSV con il programma Excel
- Navigare alla voce di menu “Start”. Appare la pagina iniziale di Excel.
- Cliccare su “Salva con nome”.
- Selezionare il percorso in cui salvare la nuova lista in formato Excel.
- Spostare il mouse sulla riga “Tipo di file”. Selezionare un formato Excel (ad esempio cartella di lavoro Excel *xlsx).
- Il nome del file e l’estensione appropriata del file Excel (qui: xlsx) appaiono ora sotto “Nome file”. Se lo desiderate, potete anche assegnare al file un nuovo nome:
- Cliccate su “Salva”. Ora avete convertito il file da csv a excel. Se ora aprite il file, vedrete il nuovo nome del file e l’estensione appropriata in alto al centro.
È possibile utilizzare anche convertitori online in modo rapido
Per convertire un file dal formato csv a Excel, non è necessario utilizzare il programma Microsoft. È possibile convertire i dati anche utilizzando strumenti online:
- Con Online-Convert, trascinate il file CSV nella maschera di input. Il programma lo converte in Excel. È quindi possibile scaricare il file
- Convertio offre funzioni simili. Qui potete anche trascinare il file CSV o trascinarlo da Dropbox o Google Drive. Dopo la conversione, è possibile scaricare gratuitamente il file