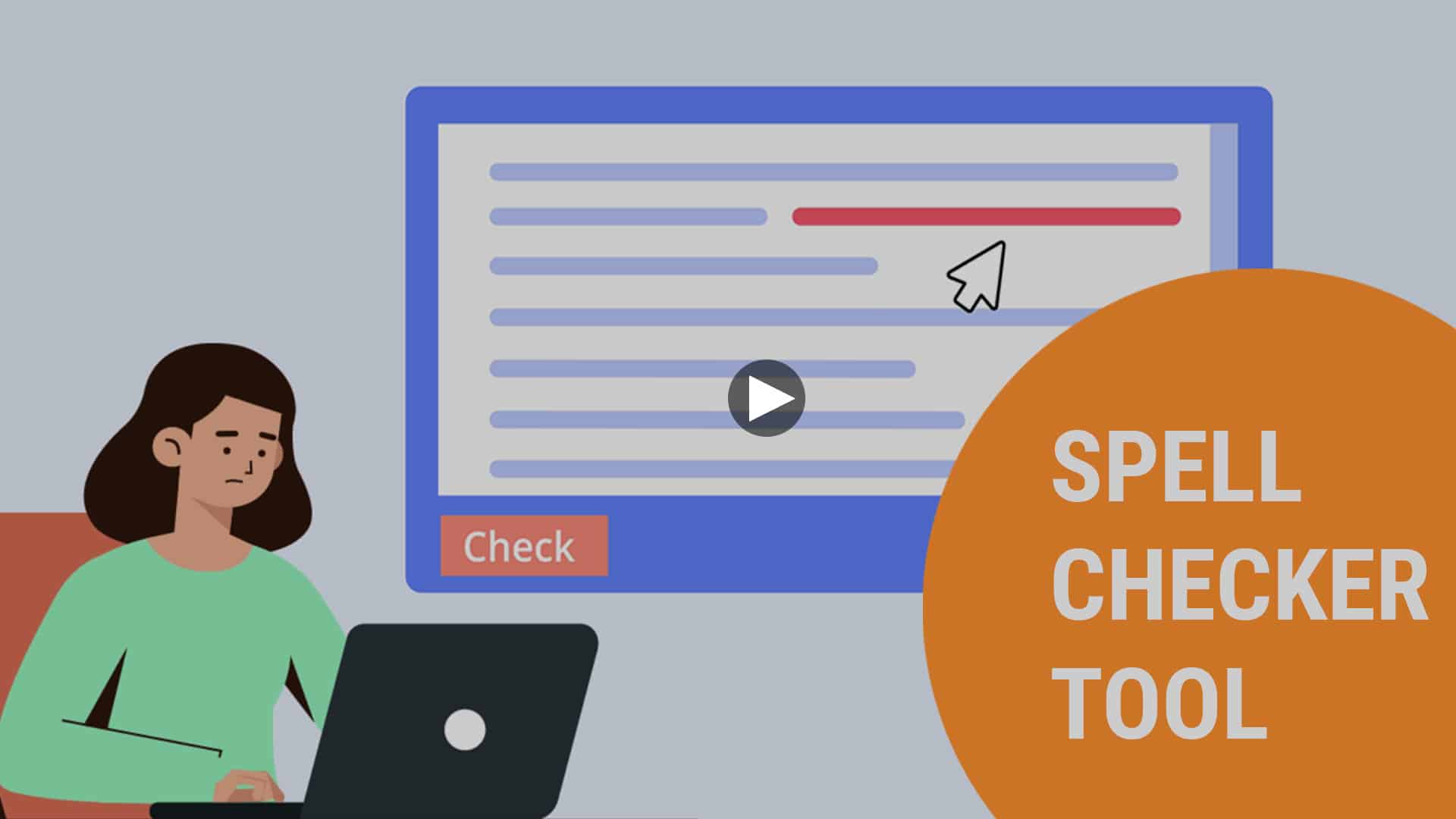57
Se scrivete spesso documenti Word in diverse lingue, un correttore ortografico che copra più lingue contemporaneamente è molto comodo. Questa funzione è facile da attivare
Impostazione di più lingue nel correttore ortografico di Word
Il correttore ortografico di Word è utile per eliminare piccoli errori nel testo. Tuttavia, non appena vengono coinvolte due o più lingue, quasi tutte le parole vengono sottolineate in rosso. Per evitare questo problema, impostate diverse lingue per il correttore ortografico.
- Prima selezionate la scheda “Controllo”.
- Nella barra di avvio rapido, andate nel campo di dialogo “Lingua” e poi selezionate “Impostazioni lingua”.
- Nel menu “Specificare le impostazioni della lingua di Office”, andate su “Selezionare le lingue di modifica” e selezionate le lingue che vi interessano dal menu a tendina “Aggiungere altre lingue di modifica”.
- La selezione è molto ampia e va dall’afrikaans al tataro e allo zulu. Tuttavia, c’è un problema: anche se le lingue sono offerte, probabilmente non avete il pacchetto linguistico sul vostro computer. Per impostazione predefinita, German Word include il correttore ortografico per il tedesco, l’inglese e il francese, e di solito il tedesco e l’inglese sono già attivati. È necessario acquistare altri pacchetti di lingue.
- Selezionate la lingua desiderata, confermate con “Aggiungi” e attivate il layout della tastiera con un ultimo clic del mouse.
Acquistare pacchetti di lingue per Word da Microsoft
Se si desidera installare lingue aggiuntive per Word, è necessario il pacchetto linguistico per Microsoft Office.
- È possibile scaricare i language pack per Office 2019, 2021 e Microsoft365 direttamente dalla pagina di supporto Microsoft.
- Selezionare la lingua desiderata dal menu a discesa e fare clic su “Download”.
- Salvare il file sul computer e installarlo facendo doppio clic su di esso, quindi cambiare la lingua in Office.