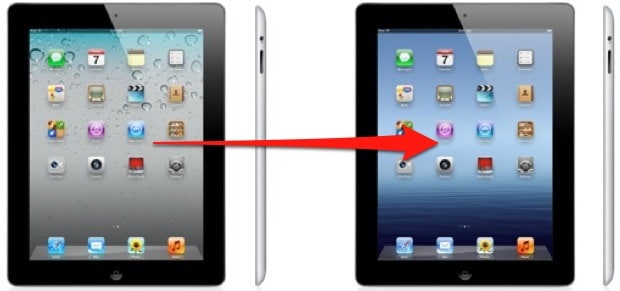1,1K
Apple rende particolarmente facile per i suoi utenti trasferire i dati su un nuovo iPad. Vi mostriamo come automatizzare la configurazione del vostro nuovo dispositivo. È facile da fare senza fili via Bluetooth o via cloud
.
.Nuovo iPad: trasferimento dati con “Quick Start “
Con “Quick Start” puoi trasferire i tuoi dati da un vecchio iPad o dal tuo iPhone al nuovo dispositivo. Per utilizzare la funzione “Quick Start”, iOS 12.4 o più recente deve essere installato sul tuo iPhone o iPadOS 13.4 o più recente deve essere installato sul tuo vecchio iPad.
- Prima di tutto, attiva la funzione Bluetooth sul tuo dispositivo Apple esistente. Ora accendi il tuo nuovo dispositivo.
- Tenere entrambi i dispositivi insieme. Un pop-up dovrebbe apparire sul tuo dispositivo già impostato per configurare il nuovo iPad.
- Quando vedi l’ID Apple corretto da usare per la configurazione, puoi toccare “Next”.
- Posiziona il tuo attuale iPhone o iPad sul nuovo dispositivo e centralo. Un’animazione ti mostrerà esattamente dove posizionarlo.
- Una volta che vedi la conferma “Completato sul nuovo iPad”, dovrai autenticarti per impostarlo. Per farlo, potete scannerizzare un codice con la fotocamera o inserire un codice numerico visualizzato.
- Log in con il tuo ID Apple e imposta Face ID o Touch ID.
-
Ora l’iPad ti offre di ripristinare i tuoi dati, le app e le impostazioni dall’ultimo backup su iCloud. In alternativa, usa le altre opzioni per selezionare un backup dal tuo computer.
- In ogni caso, puoi specificare più precisamente quali dati devono essere trasferiti, per esempio se Apple Pay e le impostazioni della privacy devono essere impostate automaticamente.
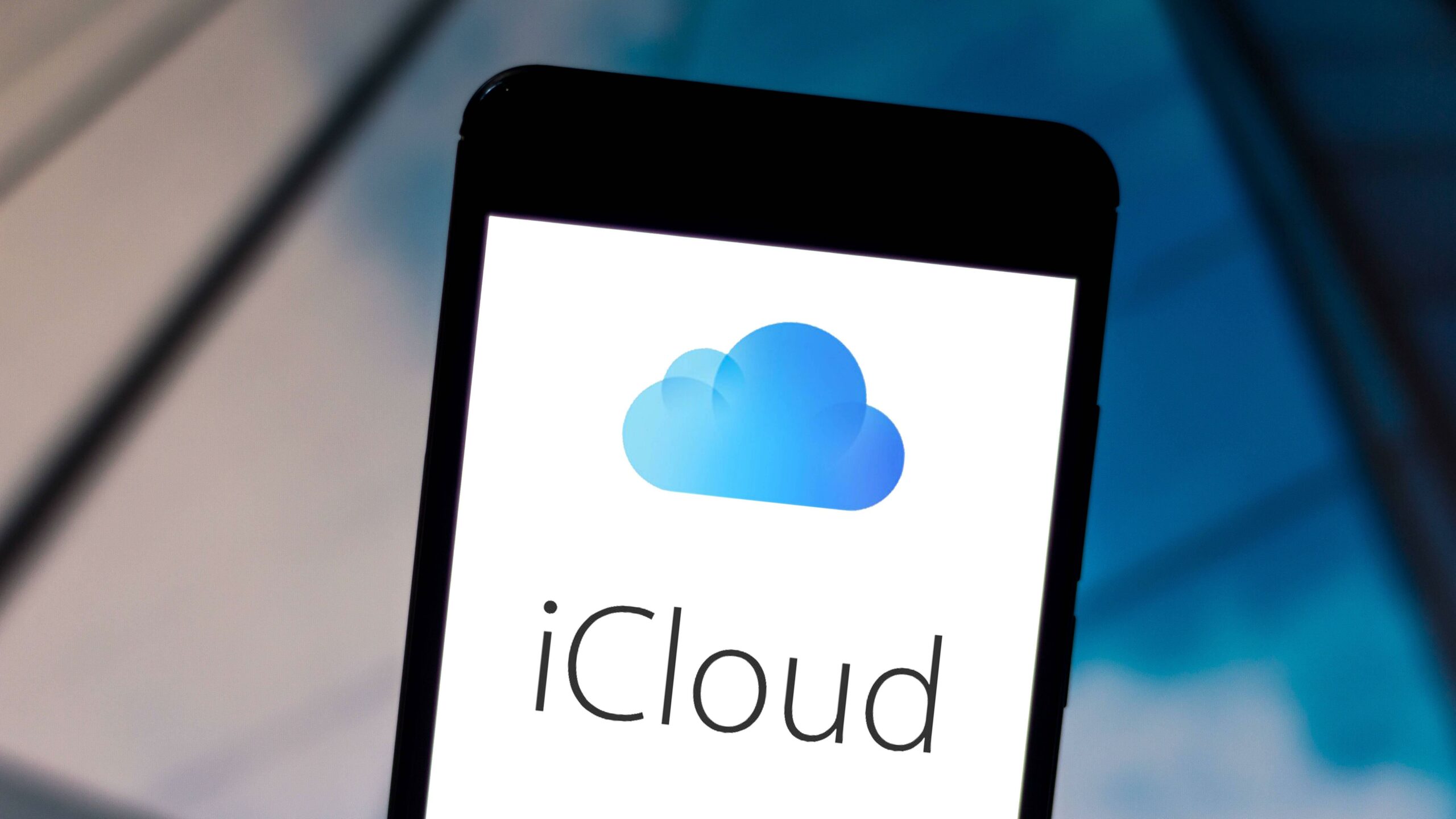
Trasferimento per migrazione da dispositivo a dispositivo
In alternativa, usate la “migrazione da dispositivo a dispositivo”. Questo collega i vostri dispositivi in modo wireless o via cavo, e quest’ultimo di solito è più veloce. Si applicano gli stessi requisiti di sistema di “Quick Start”.
- Prima di iniziare, assicurati che entrambi i dispositivi siano carichi in modo che la trasmissione non si fermi.
- Start come descritto sopra. Una volta che ti viene chiesto come vuoi trasferire i tuoi dati, scegli di trasferire da un iPhone o iPad piuttosto che dal backup di iCloud.
- Questo ha il vantaggio di trasferire le impostazioni più attuali. A seconda di quanto tempo fa è stato fatto un backup su iCloud, i dati potrebbero mancare. Inoltre, questo metodo è molto più veloce con una connessione via cavo.
- Il tuo iPad ti chiederà anche quali dati vuoi trasferire con questo metodo.