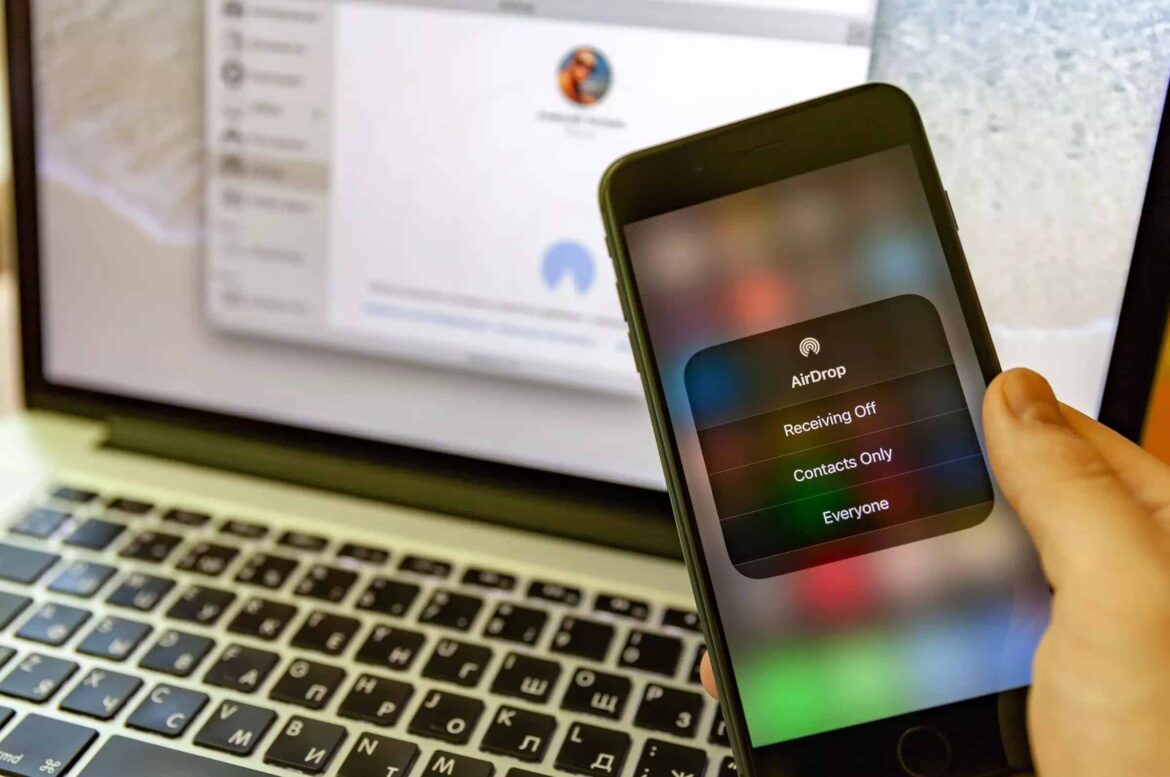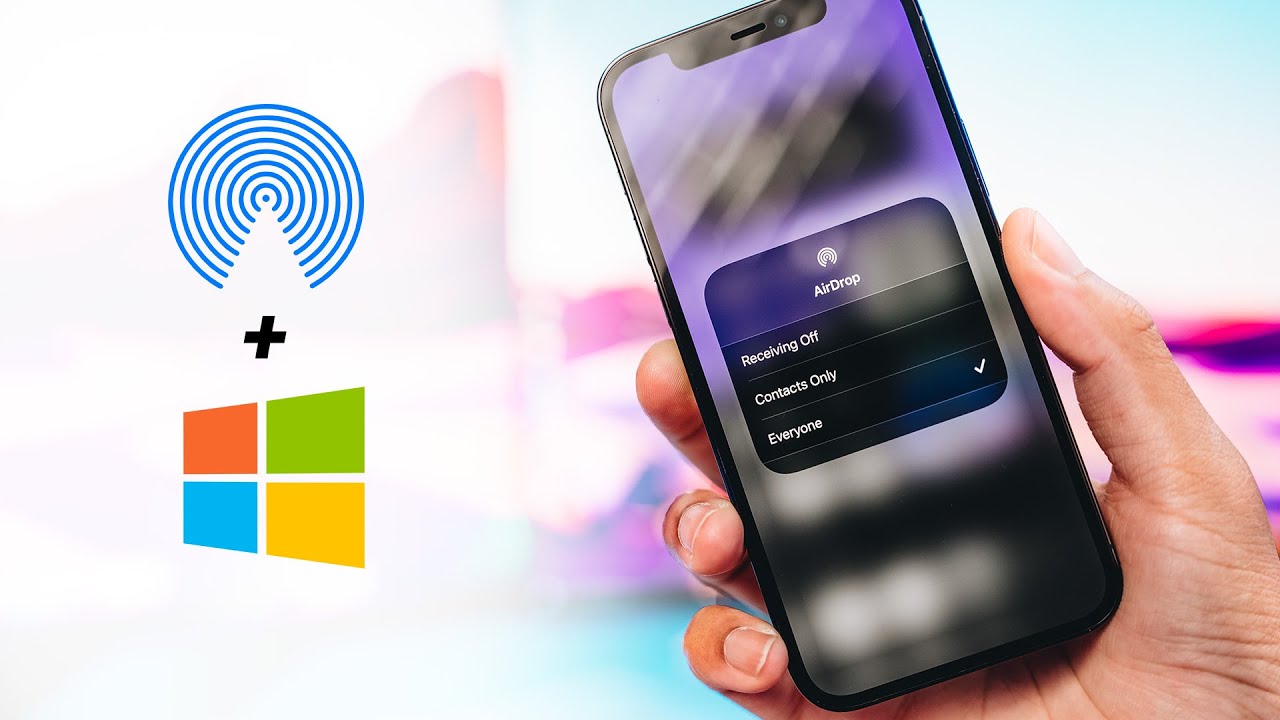Con AirDrop è possibile scambiare dati tra MacBook e dispositivi iOS, ma AirDrop non funziona per Windows. Per utilizzare questa funzione su Windows, è necessario accedere alle alternative di AirDrop.
Alternativa all’Airdrop: trasferimento di dati tramite Filedrop su Windows
Con il freeware Filedrop è possibile scambiare file tra due o più computer. Non avrete più bisogno di fastidiose chiavette USB. Sono supportati sia computer Mac che Windows. Il programma è inoltre compatibile con Windows 11.
- Installare il software gratuito. Si noti che sia il mittente che il destinatario devono avere installato il programma per poter poi effettuare la trasmissione dei dati. È anche importante attivare i permessi del firewall di conseguenza quando si installa Fildrop, in modo che il trasferimento dei file funzioni.
- Non appena avviate Filedrop, vedrete tutti i PC connessi alla rete su cui avete installato e avviato il programma gratuito. Utilizzate il Drag&Drop per spostare i file sull’icona del computer del destinatario. Confermare quindi il trasferimento dei dati. È possibile ricevere dati anche in senso inverso.
- È possibile utilizzare Filedrop per trasferire i dati tra Mac e Windows. Scaricate l’applicazione per Mac e trasferite i file trascinandoli sull’icona del ricevitore.
- Anche gli utenti di iPhone beneficiano del software. Con l’app iOS, è possibile trasferire in modalità wireless i file dal computer Windows a iPhone, iPad e iPod touch.
Windows: NitroShare come alternativa ad AirDrop
Il programma NitroShare consente di trasferire dati tra diversi computer che si trovano sulla stessa rete o WLAN. È possibile eseguire l’applicazione su Linux, Windows (compreso Windows 11) e Mac OS X
- Installare il software gratuito sul PC. Anche in questo caso, assicurarsi che NitroShare sia installato su tutti i computer tra i quali devono essere scambiati i dati.
- Una volta completata l’installazione, avviare il trasferimento dei dati. NitroShare utilizza le “Share Box” per il trasferimento dei dati. Trascinare il file da inviare su ShareBox e selezionare il destinatario.
Windows 10: condivisione di file e URL con Near Share
Near Share, o talvolta chiamato Nearby Shre, consente il trasferimento di dati tra Windows 10 e altri dispositivi dell’ambiente. Questa funzione può essere utilizzata su qualsiasi PC con questo sistema operativo. Il requisito fondamentale è che entrambi i PC siano dotati di Bluetooth ed eseguano Windows 10 o Windows 11.
- Per attivare Near Share, richiamare le impostazioni di Windows, passare a “Sistema” e fare clic sulla voce “Condivisione”.
- La condivisione dei documenti avviene tramite File Explorer: aprire la cartella di destinazione sul PC, selezionare il file che si desidera condividere e fare clic con il tasto destro del mouse per aprire la scheda “Condivisione”.
- I collegamenti a Internet possono essere condivisi in Microsoft Edge: Aprire la pagina web che si desidera condividere e selezionare “Condividi”.