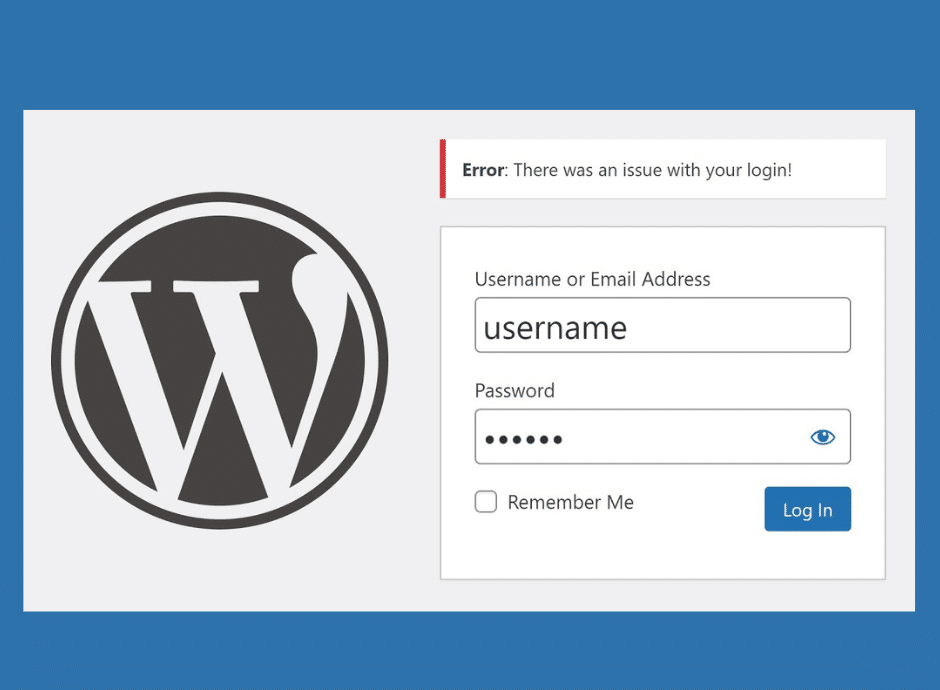42
Se il login di WordPress non funziona, le cause possono essere diverse. Qui vi mostriamo le fonti di errore più comuni e come potete tornare al backend
WordPress: il login non funziona – primi passi per risolvere il problema
Anche se si accede con l’utente e la password corretti, si finisce di nuovo sulla pagina di login invece che sul backend. A volte si vede solo una pagina bianca e vuota invece della dashboard. Ecco come risolvere il problema:
- A volte è utile cancellare tutti i cookie e cancellare la cache del browser. Poi accedere di nuovo.
- Assicuratevi che la versione di PHP sia compatibile con quella di WordPress. In caso di problemi, è possibile tornare alla versione PHP precedente. Potete effettuare l’impostazione direttamente tramite l’host del vostro sito web nel menu del server.
- Se non funziona, rinominate il file .htaccess. Per farlo, accedete al server via FTP.
- Il file si trova immediatamente nell’interfaccia, di solito direttamente sotto la cartella wp-includes. Rinominate il file in .hatcess_old, ad esempio, e provate ad accedere di nuovo
- Se funziona, andate su “Impostazioni” ☻ “Permalinks” e cliccate su “Applica modifiche”. WordPress creerà un nuovo file .htaccess. Eliminate quindi la versione rinominata.
- Se questo non risolve il problema, rinominate il file .htaccess_old in .htaccess.
- Ora copiate il file con il nome wp-config.php dal server al vostro computer. Potete quindi aprire il file in un editor di testo.
- Type above the entry “That’s it, stop editing! Divertiti a scrivere sul blog”. inserite le seguenti righe, compresi i punti e virgola, una sotto l’altra: define(‘WP_HOME’,’http://IhreWebadresse.de’); define(‘WP_SITEURL’,’http://IhreWebadresse.de’);. Inserire l’URL a “yourwebaddress.com”. Salvare il file.
- Ora rinominate il file sul server in “wp-confi.php_old”. Copiare il file wp-confi.php sul server e avviare un nuovo tentativo di accesso.
WordPress: risolvere i problemi di accesso con plugin e temi
Se avete installato o aggiornato di recente nuovi plugin, anche questi possono causare l’errore.
- Nella fase successiva, disattivate tutti i plugin esistenti. Andate in “/wp-content/plugins” sul server e assegnate alla cartella dei plugin il nome “Plugins_1”. Ora dovreste essere in grado di accedere. Questa operazione è preferibile farla con un client FTP come Filezilla
- Rinominate la cartella “Plugins_1” in “Plugins”. Navigare in Plugins nel backend e attivare un’estensione dopo l’altra. Uscire ogni volta e provare ad accedere di nuovo.
- Se non funziona, avete trovato il plugin incriminato. Rinominatelo e accedete di nuovo. Quindi eliminate l’estensione direttamente dal server.
- Controllare che il tema attivo non sia in conflitto. Rinominare la cartella dei temi in /wp-content/themes (ad esempio mytheme_old) per forzare un tema predefinito come “Twenty Twenty-One”. Quindi verificare nuovamente il login.
Risolvere i problemi di accesso: Creare l’accesso dell’amministratore attraverso il database
Se nessuno dei metodi precedenti funziona, potete aggiungere un nuovo utente amministratore direttamente tramite il database:
- Log in phpMyAdmin tramite il vostro host
- Localizzare la tabella wp_users e aggiungere un nuovo utente.
- Inserire una password criptata MD5 per user_pass (ad esempio con un generatore MD5 online gratuito).
- Collegate il nuovo utente alla tabella wp_usermeta assegnandogli il ruolo di amministratore
- Quindi accedere con questo nuovo utente