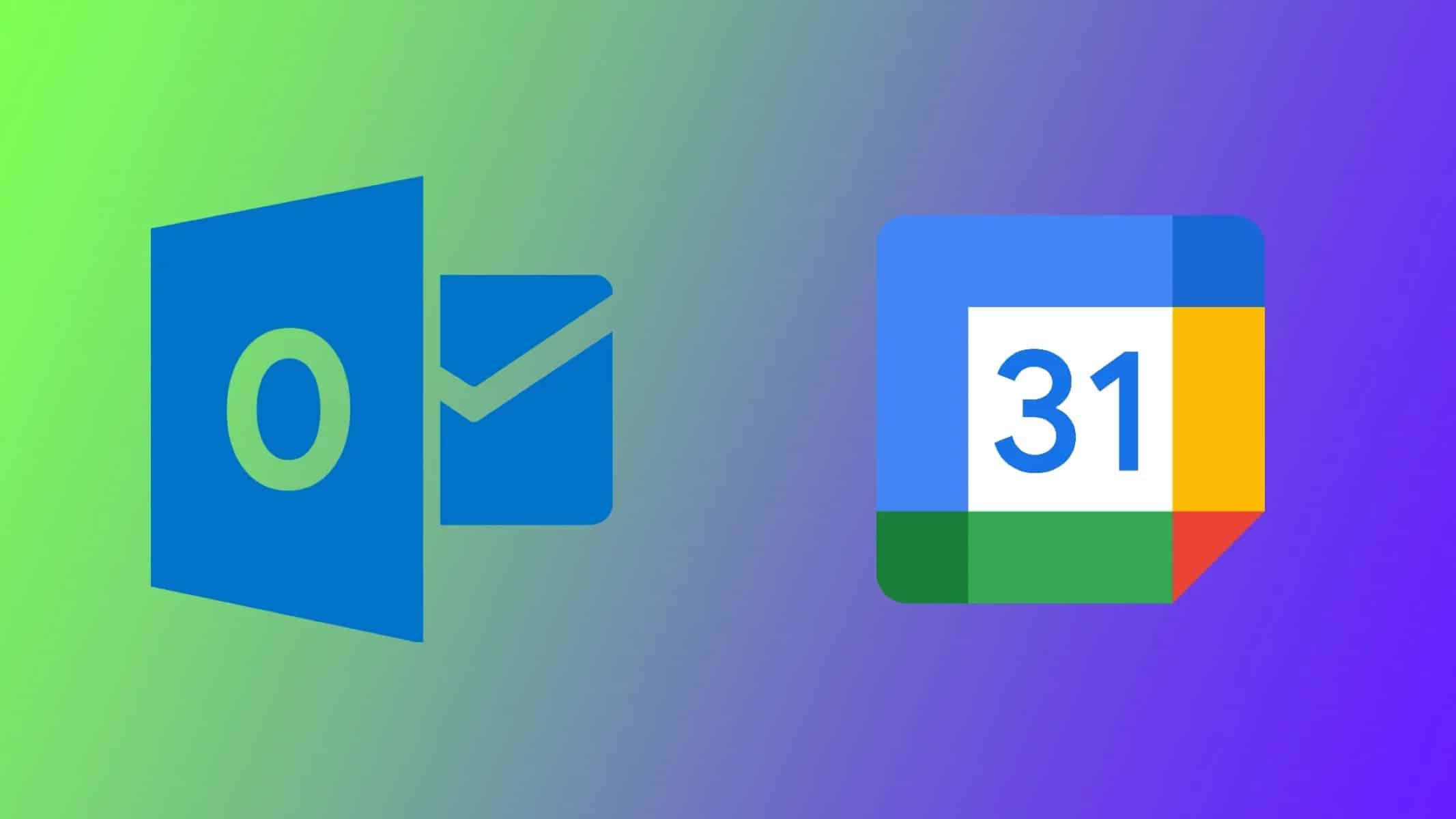219
È possibile sincronizzare automaticamente gli appuntamenti di Google Calendar con Outlook. Per farlo, è necessario iscriversi al calendario di Google in Outlook
Sincronizzare automaticamente gli appuntamenti in Google Calendar con Outlook
La sincronizzazione tra Google Calendar e Outlook non è purtroppo possibile in entrambe le direzioni. Ciò significa che, sebbene gli appuntamenti di Google Calendar vengano visualizzati in Outlook, la sincronizzazione non funziona nell’altra direzione. Un appuntamento inserito in Outlook non viene quindi visualizzato in Google Calendar, mentre il contrario sì. La sincronizzazione bidirezionale non è ancora possibile senza problemi.
- Per visualizzare i vostri appuntamenti in Google Calendar in Outlook, dovete iscrivervi a Google Calendar
- Dopo aver effettuato l’accesso a Google Calendar, fate clic sulla ruota dentata nell’angolo in alto a destra e aprite le impostazioni.
- Qui si seleziona il calendario desiderato e si clicca su “Integra il calendario”.
- Ora copiate il link sotto “Indirizzo privato in formato iCal”.
- Ora aprite Outlook e cliccate su “File”.
- Cliccate sul pulsante “Impostazioni account” e poi anche su “Impostazioni account” nel menu che si apre.
- Navigate nella scheda “Calendario Internet” e cliccate su “Nuovo”.
- Incollate l’indirizzo appena copiato nel campo di testo e cliccate su “Aggiungi”. Tutte le voci di Google dovrebbero ora apparire anche in Outlook.