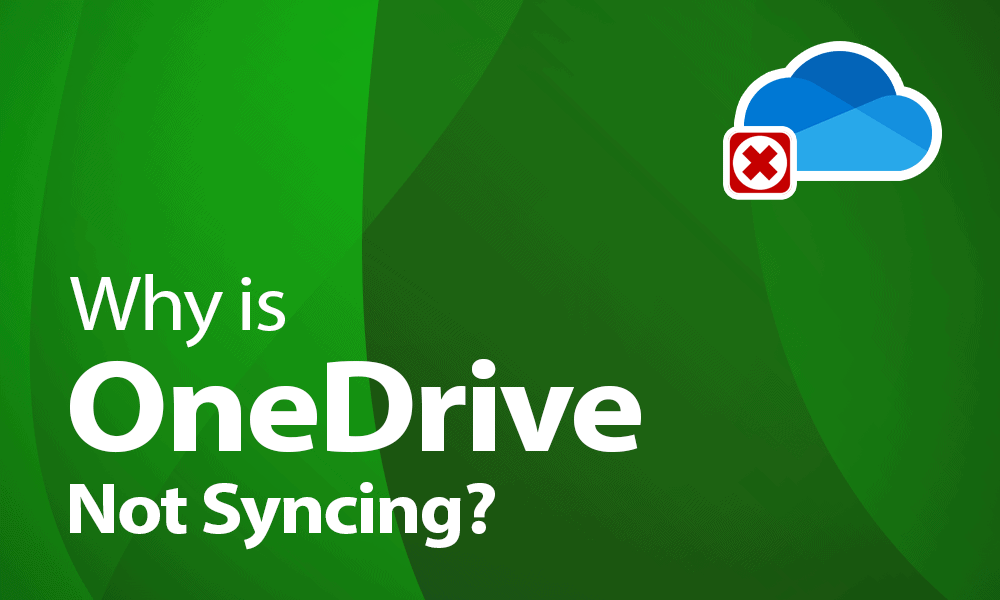Se OneDrive non si sincronizza, questo può avere diverse cause. Vi mostriamo qual è il problema e come potete risolverlo sul vostro computer.
OneDrive non si sincronizza – ecco come risolvere il problema
Se hai problemi con la sincronizzazione di OneDrive, procedi come segue:
– Cliccate con il tasto destro del mouse sull’icona di OneDrive nella barra delle applicazioni e selezionate “Proprietà”. Sotto la scheda “Account”, puoi ora selezionare i file da sincronizzare.
– In alternativa, puoi disconnettere e riconnettere il tuo account. Per farlo, basta cliccare sul pulsante “Unlink OneDrive”. I vostri dati rimarranno di solito sul vostro computer. Tuttavia, per essere sicuri, dovreste fare una copia dei dati che non sono ancora stati caricati.
Premete contemporaneamente i tasti [Windows] e [R] per aprire il comando “Esegui”. Inserisci “%localappdata%\Microsoft\OneDrive\onedrive.exe /reset” e conferma con “OK”. Ora tutti i tuoi file OneDrive saranno completamente risincronizzati.
Se ci sono molti file nel tuo archivio OneDrive, la risincronizzazione può richiedere molto tempo. Perciò, prima controlla le possibili soluzioni nel prossimo paragrafo.
OneDrive non si sincronizza – altre possibili soluzioni
Se la riparazione del computer non ha funzionato, ci sono molte altre possibili cause del problema:
– Non aprire e modificare un file in due posti o dispositivi allo stesso tempo. L’accesso duplicato nega la sincronizzazione.
– Se il problema è solo con un file, dategli semplicemente un nuovo nome. Questo può fare miracoli in alcuni casi.
-.
– Riavviare Windows può anche aiutare. Questo cancella i piccoli errori nella cache.
– Il file da sincronizzare non dovrebbe essere più grande di 10 GByte e non dovrebbe contenere caratteri speciali che non si possono usare nemmeno sotto Windows. Questi includono, per esempio, / \ : * ” ?