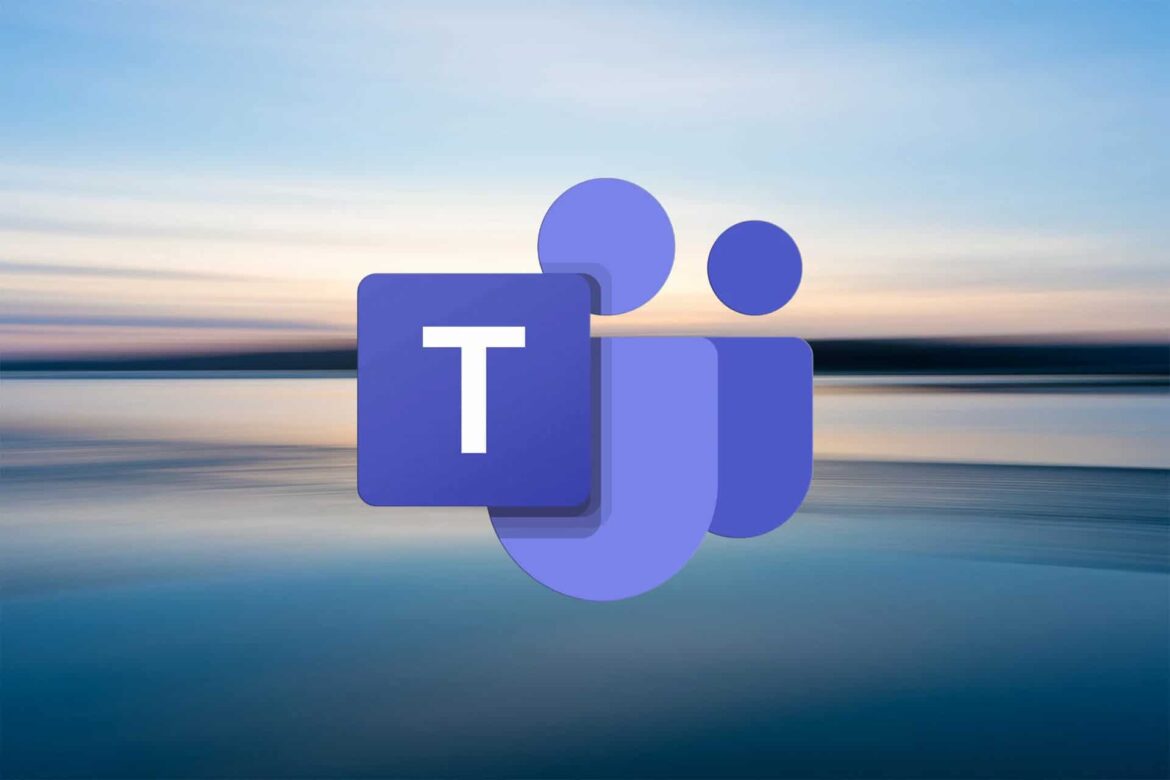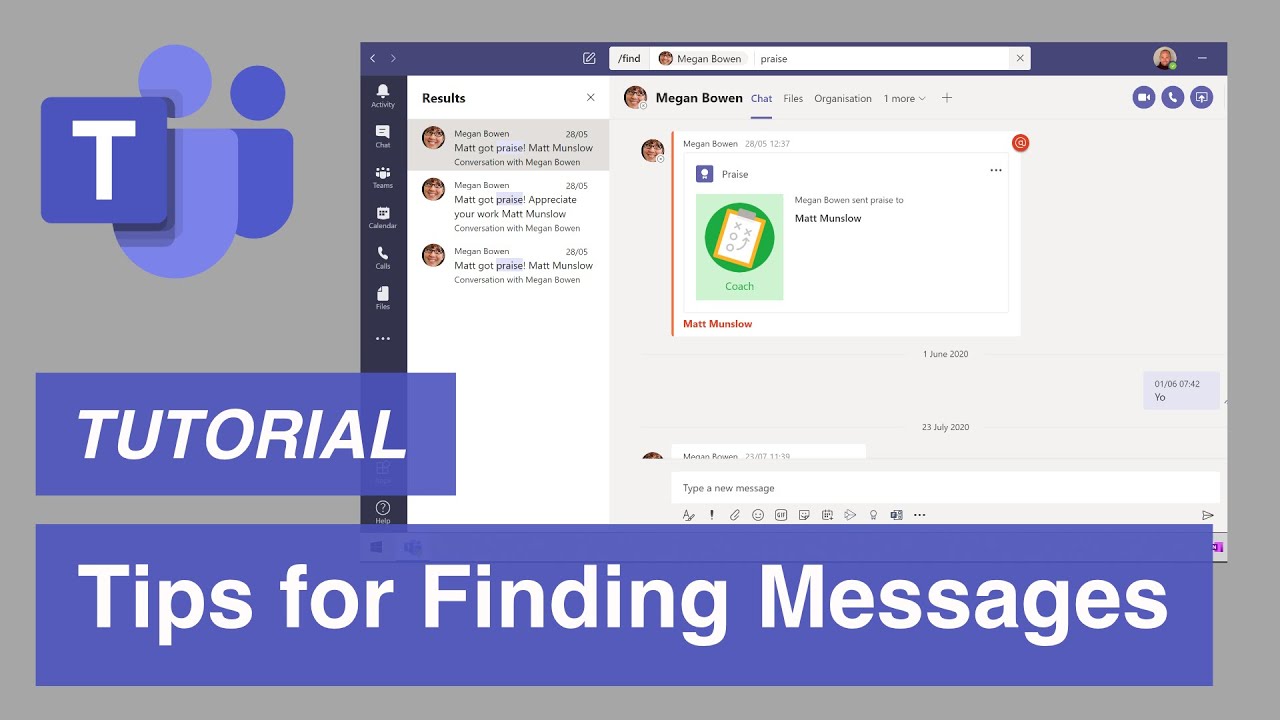Quando si lavora con Microsoft Teams e si cerca un messaggio specifico nella chat, può essere necessario un po’ di tempo per scorrerlo. Ci sono comode funzioni di ricerca che facilitano la ricerca dei messaggi
Chat delle squadre di ricerca: Desktop
Ci sono alcuni modi per cercare un’informazione specifica in Microsoft Teams. Se si conosce la chat in cui cercare il messaggio salvato, procedere come segue.
- Prima seleziona la chat con la persona con cui stai parlando.
- Ora utilizzate la combinazione di tasti “Ctrl+F” o “Ctrl+F”.
- C’è un campo di ricerca nella parte superiore della finestra delle squadre. Inserite il nome dell’interlocutore e digitate il termine di ricerca. Confermare con Invio.
- Successivamente, appare una colonna chiamata “Eventi”. A questo punto si vedranno i risultati della ricerca, compresa un’anteprima. Fare clic sull’evento in questione per passare al punto corrispondente della chat.
Chat delle squadre di ricerca: Ovunque
Se non riuscite a ricordare con chi avete scambiato determinate informazioni, nel desktop c’è un’opzione per utilizzare la casella di ricerca.
- Prima clicca sulla casella di ricerca in alto.
- Poi, inserite una barra “/”. A questo punto viene visualizzato un elenco. Selezionare “/Ricerca” da questo elenco.
- Potete quindi cercare un canale o una chat. È anche possibile inserire semplicemente un termine. Confermare la selezione con “Invio”.
Chat delle squadre di ricerca: Se l’interlocutore è noto
Può anche accadere che si conosca ancora la persona con cui si è comunicato, ma non si sappia più in quale punto delle squadre si è svolta la conversazione. Esiste anche una funzione utile per questo caso.
- Per questo, utilizzate nuovamente il campo di ricerca nella barra superiore. Digitare il nome utilizzando la funzione “:Name”, ad esempio :Mustermann.
- Conferma la tua immissione con “Invio”.
- Ora vi verranno mostrati tutti i risultati in una colonna supplementare che sono legati al nome che avete inserito.
Chat delle squadre di ricerca: App
Se siete in viaggio e avete bisogno di un’informazione importante, potete anche cercare una chat sul vostro smartphone nell’app Teams.
- Aprire l’app Teams e toccare l’icona “lente di ingrandimento”.
- Ora inserite il vostro termine di ricerca. Durante la digitazione, appariranno i file e i messaggi contenenti il termine.
- Se state cercando un collega, usate anche la funzione “:Nome”, ad esempio :Musterfrau.