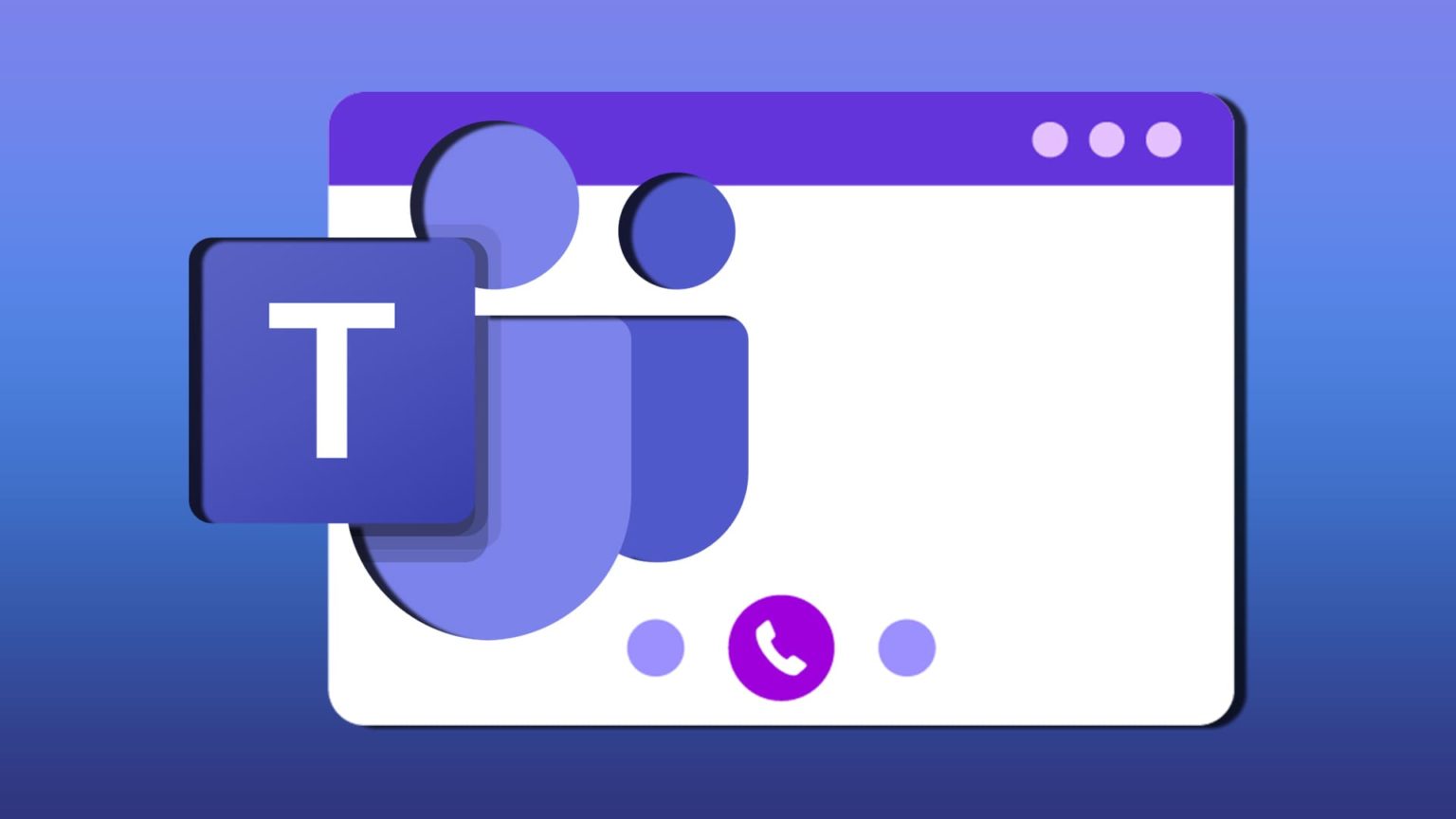62
Hai una videochiamata importante in Teams? Allora dovresti prima testare la tua videocamera in Teams. Qui puoi leggere come funziona.
Testare la videocamera in Teams: istruzioni passo passo
Ecco una guida passo passo su come testare la webcam o la fotocamera in Microsoft Teams:
- Apri Microsoft Teams sul tuo computer.
- Fai clic sui tre puntini accanto all’immagine del tuo profilo nell’angolo in alto a destra e seleziona “Impostazioni” dal menu a discesa.
- Fai clic su “Dispositivi” nella barra di navigazione a sinistra.
- Assicurati che sia selezionata la videocamera corretta controllando il menu a tendina sotto “Videocamera”.
- Qui puoi già vedere un’anteprima sotto la sezione “Videocamera”. Si aprirà una finestra di anteprima con il video della tua videocamera.
- Verifica la qualità del video testando i tuoi movimenti e assicurandoti di essere visibile nell’immagine.
- Regola le impostazioni se necessario per ottenere la migliore qualità video.
- Fai clic su “Chiudi” per chiudere la finestra di anteprima e tornare alle impostazioni.
- Chiudi le impostazioni e avvia la riunione o la chiamata Teams per vedere la tua videocamera in azione.
- Leggi cosa puoi fare se la tua videocamera Teams non funziona.
Perché dovresti testare la tua videocamera Teams prima di una chiamata importante?
È importante testare la videocamera Teams prima di una chiamata importante per assicurarsi che tutto funzioni correttamente e che non si verifichino problemi tecnici durante la chiamata. Un test della videocamera riuscito ti dà la certezza di apparire professionale durante una videochiamata. E che:
- La tua videocamera funziona: il test ti permette di assicurarti che la tua videocamera funzioni correttamente e che non ti creerà problemi durante la chiamata.
- La qualità video è buona: un test ti permette di verificare la qualità del video e assicurarti che la tua immagine sia chiara e nitida, in modo da poter essere visto durante la chiamata.
- La luce e lo sfondo siano adeguati: il test della videocamera ti dà anche la possibilità di assicurarti che la luce e lo sfondo siano adeguati, in modo da essere ben visibile durante la chiamata e non distratto da sfondi inadeguati.
- Le impostazioni audio e video sono corrette: un test consente di verificare e regolare le impostazioni audio e video per assicurarsi che siano corrette e che tu sia ben udibile e visibile durante la chiamata.