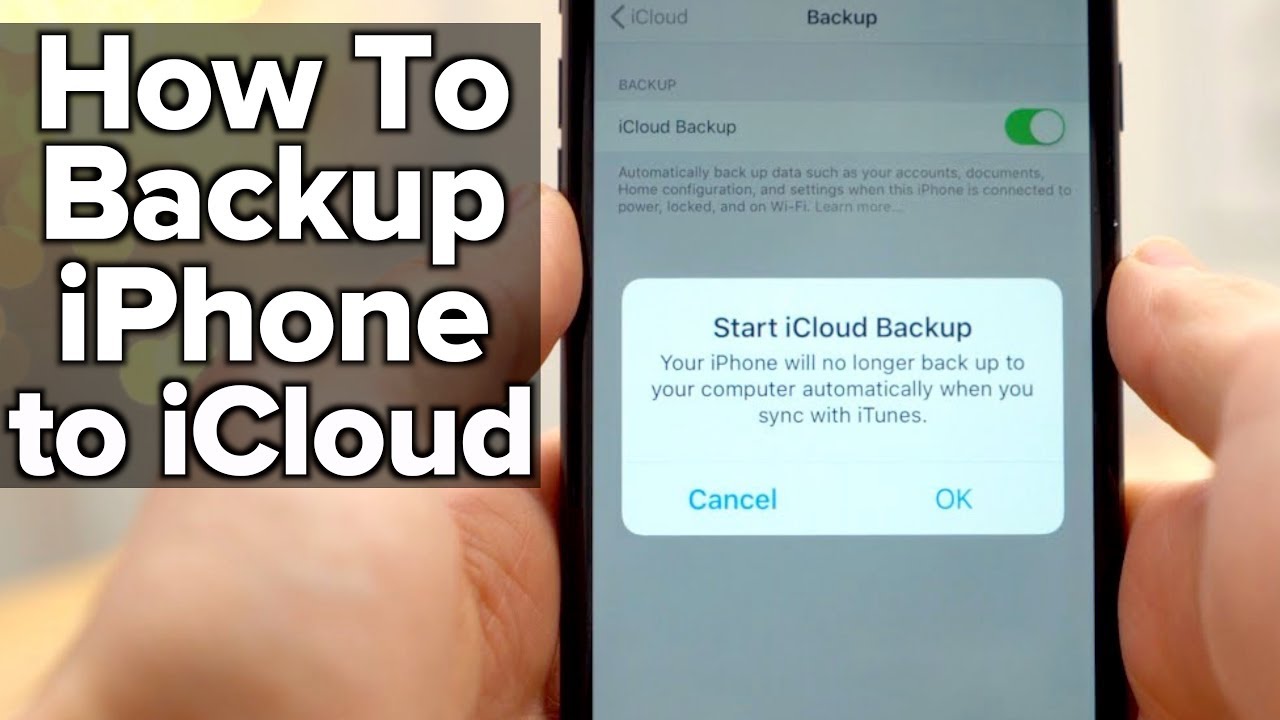If you want to transfer your data to a new iPhone, you must first create a backup. You can then use this to save the data in your new device. There is also the so-called quick start function. We present you with possible variants for this.
iOS 11 and higher: Set up new iPhone and transfer data
You can quickly transfer data from your old iPhone to a new device if both have at least iOS 11. Older operating systems read on in the next chapter.
- Switch on your new iPhone and place the old device next to it or on top of it. Immediately you will see the quick start function. Incidentally, this also works with iPads.
- Next, select “Continue” if the correct Apple ID is displayed. Make sure Bluetooth is turned on.
- The camera of the old iPhone can now scan the animation on the new terminal. Alternatively, click on “Authenticate manually”.
- Now log in using your Apple ID. Then select which data you want to transfer. For this you need an iCloud backup.
- The data transfer usually takes a few minutes, do not switch off the devices and do not remove them from each other.
Set up new iPhone manually
If you are still using an older iOS version on your old iPhone or if you do not want to transfer any data at all, you can also set up the new iPhone manually.
- Start the iPhone and, after selecting the country and language, tap the “Configure manually” option. This will not transfer any data to the unit for now. After completing the setup, you can use the instructions in the next paragraph to transfer the desired data from the old iPhone to the new iPhone.
- When setting up manually, you first connect to your WLAN and can then set up Face ID and set the alternative unlock code. Now you have the choice of not restoring any data or using a backup from the cloud or from your PC. Read on in the next paragraph.
Cloud or PC: Set up a new iPhone via backup
To transfer the data from your old iPhone to the new iPhone, you must first create a backup. For the backup, you can either use the iCloud or your computer with Apple’s iTunes software:
- Cloud: The advantage of Apple’s iCloud is simply convenience. Simply activate the function and your pictures, contacts, calendars, mails and much more are backed up. Once the process is complete, you can have the data copied to your new device.
- PC: You can also use your PC to back up your data and then transfer it to the new device. To do this, we recommend the official software from Apple, iTunes.
- In the following paragraphs we will show you how to create the backup in the iCloud or in iTunes and then transfer it to your new iPhone. The backup via the cloud is much easier.
Variant 1: iPhone backup in the iCloud
- Open the “Settings” on your iPhone and select the category “iCloud” at the bottom
- If iCloud is not yet activated, simply log in with your Apple ID and password. If you have forgotten your Apple ID or don’t remember the password, you can reset both.
- After that, you can activate the individual categories you want to store in the Cloud.
- The data is then uploaded. To check whether the process has been completed, scroll to the bottom and select the item “Storage & Backup”. Here you will also find the current backup status at the bottom. If you wish, you can also start a manual backup there.
Set up new iPhone with cloud backup
- When you set up your new iPhone, you will be asked directly if you want to import the backup from the cloud.
- Alternatively, you can also log into iCloud manually, as in the previous paragraph. The data will then also be transferred.
Variant 2: iPhone backup via iTunes
- Start iTunes and connect your iPhone to the computer via USB cable
- After a short time, a button with the label “iPhone” will appear in the top right corner of the window.
- Under the “Overview” tab, you will find the category “Backups” in the middle.
- Activate the option “This computer” here and click on the button “Apply” at the bottom.
- Follow this by clicking on the “Back up now” button, the backup will be created on your PC.
Set up new iPhone with iTunes backup
Connect your iPhone to the PC for the first time, iTunes will ask if you want to restore the device from a backup. Simply select the previously created backup here. If you have already set up the new iPhone on the PC, you must initiate the restore from the backup yourself:
- To do this, simply click on the “Restore iPhone” button in the iPhone overview.
- You can then select the backup. It will be played onto your new iPhone.