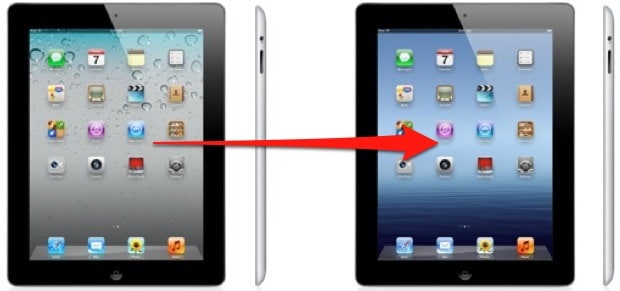1.6K
Apple makes it especially easy for its users to transfer data to a new iPad. We show you how to automate the setup of your new device. It’s easy to do wirelessly via Bluetooth or via the cloud
.
.New iPad: Transfer data with “Quick Start “
With “Quick Start” you can transfer your data from an old iPad or your iPhone to the new device. To use the “Quick Start” function, iOS 12.4 or newer must be installed on your iPhone or iPadOS 13.4 or newer must be installed on your old iPad.
- First of all, activate the Bluetooth function on your existing Apple device. Now switch on your new device.
- Hold both devices together. A pop-up should appear on your already set up device to configure the new iPad.
- When you see the correct Apple ID to use for setup, you can tap “Next”.
- Place your current iPhone or iPad on the new device and centre it. An animation will show you exactly where to place it.
- Once you see the confirmation “Complete on new iPad”, you will need to authenticate to set it up. To do this, you can either scan a code with the camera or enter a displayed numeric code.
- Log in with your Apple ID and set up Face ID or Touch ID.
-
Now the iPad offers you to restore your data, apps and settings from the last backup to iCloud. Alternatively, use the other options to select a backup from your computer.
- In any case, you can specify more precisely which data should be transferred, for example whether Apple Pay and the privacy settings should also be set up automatically.
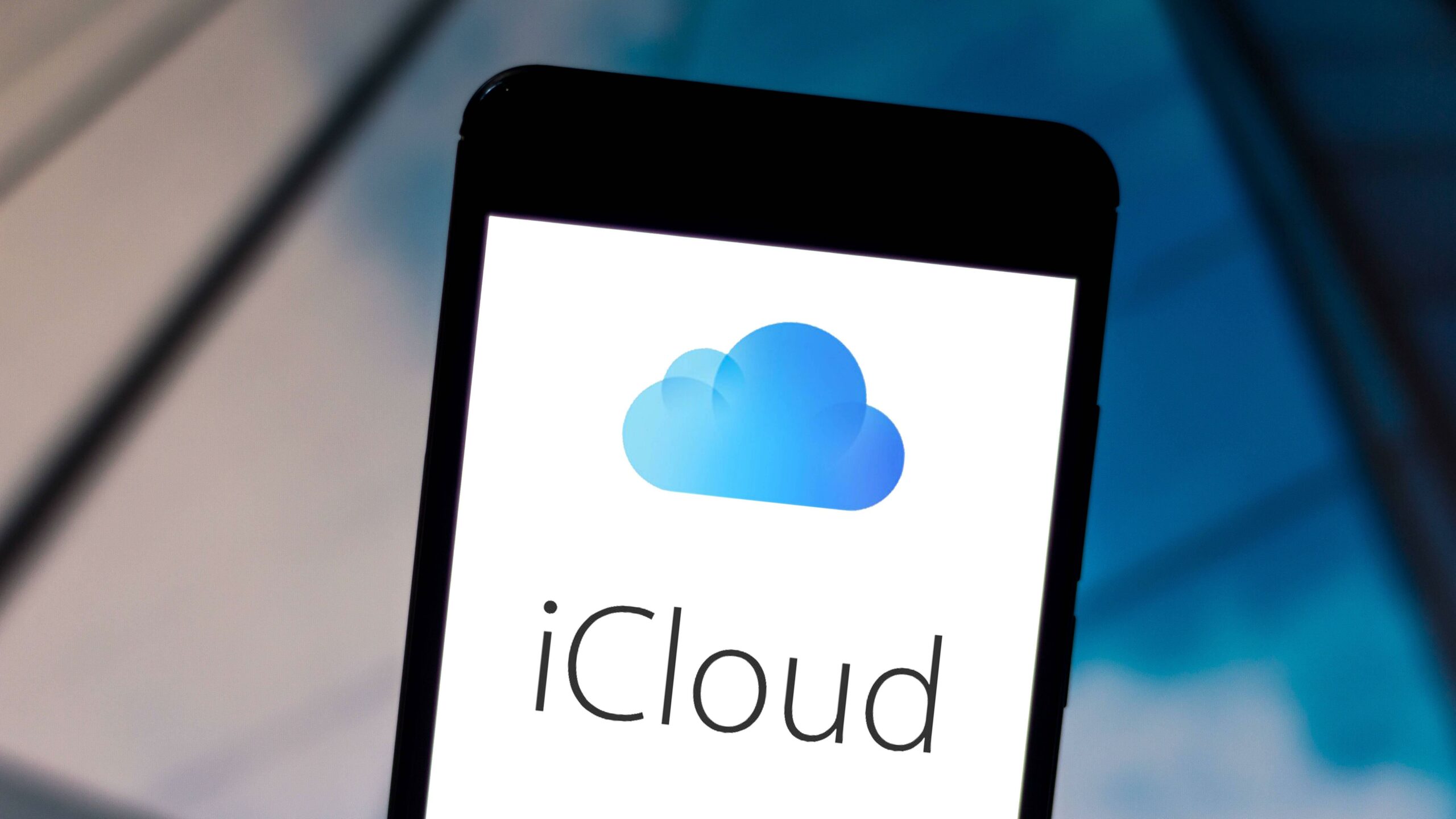
Transfer by device-to-device migration
Alternatively, use “device-to-device migration”. This connects your devices either wirelessly or wired, with the latter usually being faster. The same system requirements apply as for “Quick Start”.
- Before you start, make sure that both devices are charged so that the transmission does not stop.
- Start as described above. Once you are asked how you want to transfer your data, choose to transfer from an iPhone or iPad rather than iCloud backup.
- This has the advantage that the most current settings are transferred. Depending on how long ago a backup was made on iCloud, data could be missing. In addition, this method is much faster with a cable connection.
- Your iPad will also ask you which data you want to transfer with this method.