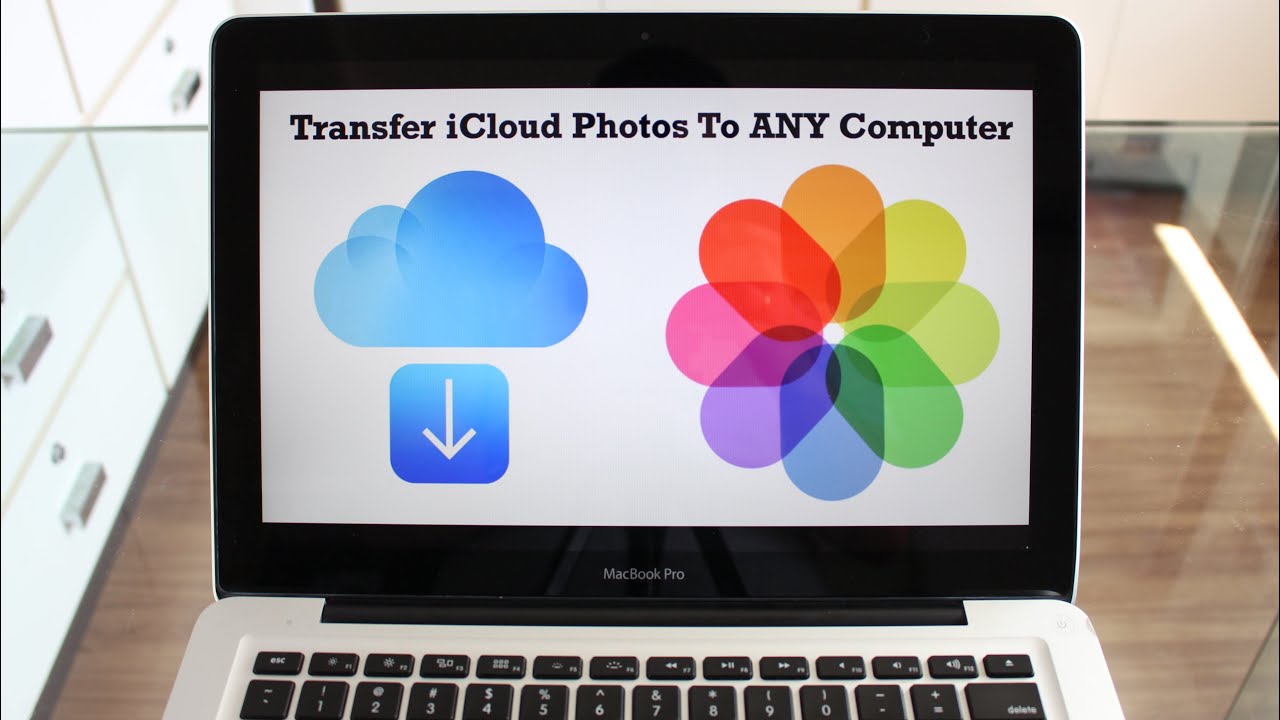1.9K You can also transfer photos from your iPhone to your PC without iTunes. In this practical tip, we present the three best ways to do this.
Transfer photos to the PC using Windows Explorer
Using Windows Explorer, you can download your photos from your iPhone to your PC without any additional programme:
- To do this, connect your iPhone to the computer with a USB cable. The required drivers will then be installed automatically.
- In order to access the iPhone from Explorer, you must first grant permission via the iPhone under Windows. When you connect the phone to the PC, a message appears asking if the PC is allowed to access photos and videos. Click on “Allow “
- Now click on the displayed iPhone in the Explorer. First open the “Storage” folder and then the “DCIM” folder. You can now drag and drop your photos onto the PC and save them.
- The free iOS app “Wifi Album Lite” transfers your pictures from your iPhone to your PC via WLAN. All you have to do is enter the displayed IP in a browser on your computer.
- Then you open one of the albums displayed and download the photos to your PC.
- Connect your iPhone to the PC and want to log in to iCloud, two-factor authentication is required. Enter the six digits displayed on the iPhone when logging in to iCloud. You will then still be asked if you trust the device.
- Once you have set up your iCloud, new photos will automatically be transferred to your PC. See how setting up iCloud works in the video below.
- With the free Windows tool “iDevice Manager” you can back up your photos to your computer with just a few clicks. The programme is compatible with all iOS versions.
- In addition to photos, you can also synchronise movies, music and contacts.
- In addition, it is even possible to use your iPhone as a USB stick.
Download pictures to your computer via iPhone app
iCloud: Transfer photos to PC via Apple Cloud
You can also transfer your photos and videos to your PC via iCloud without any cables. All you need is an Apple ID and the iCloud client; iTunes itself is not a prerequisite.