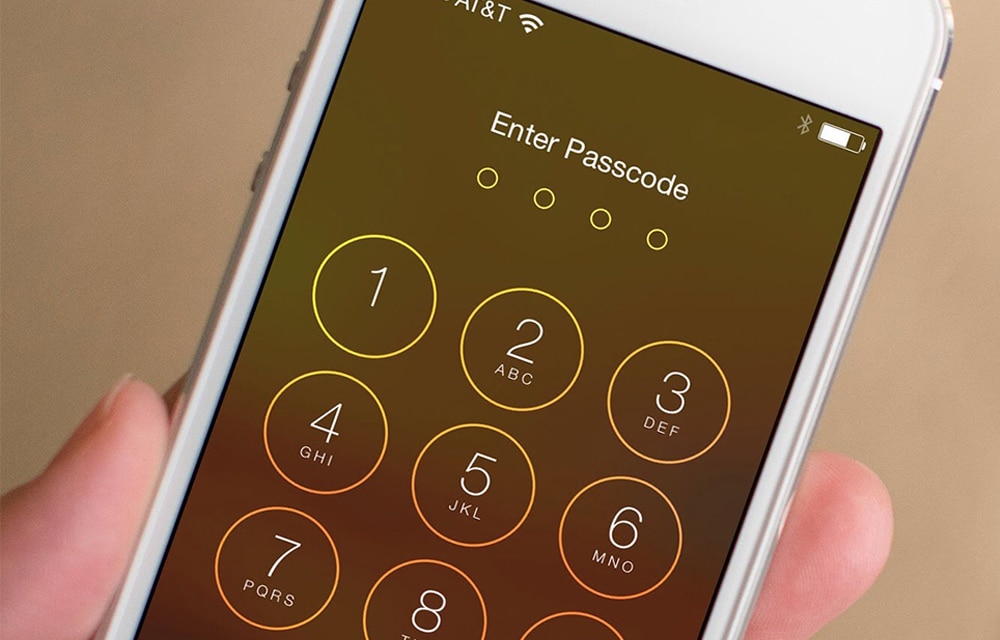1.5K
You can secure your iPhone with two PINs: You can change these PINs at any time. We show you how to change both codes, the one for your SIM card and the one for your lock screen, in a step-by-step guide in this article.
iPhone: How to change the SIM PIN
You enter your SIM card PIN when you start your iPhone. Without the PIN, you can use the smartphone, but you cannot use it to make calls or send text messages. The four-digit code can be changed at any time.
- Open the Settings app on your iPhone to do this.
- Tap on the “Phone” entry.
- There you will find the entry “SIM pin”. Tap “Change PIN” below it and enter your old code and the new code twice.
- The next time you start your phone, you can unlock your SIM card with the new PIN.
iPhone: How to change the lockscreen PIN
Even without knowing your SIM card PIN, strangers can access your iPhone’s apps and data. To prevent this, you need to set up a lockscreen PIN. You then have to enter this code every time to unlock the smartphone. Of course, this password can also be changed:
- To do this, start the Settings app again.
- Navigate to the “Password” entry or, for new iOS versions, to “Touch ID & Password”.
- To access the menu, enter your current code or place your finger on the sensor – depending on which unlock method you have chosen.
- Tap on “Change code” and enter your old password and your new PIN twice. Tip: Using the “Code options” button, you can also use the “Six-digit numeric code” instead of the 4-digit code on older devices. This offers you more security
- By the way: On the iPad, you change both the SIM PIN and the lockscreen PIN in the same way as on the iPhone.