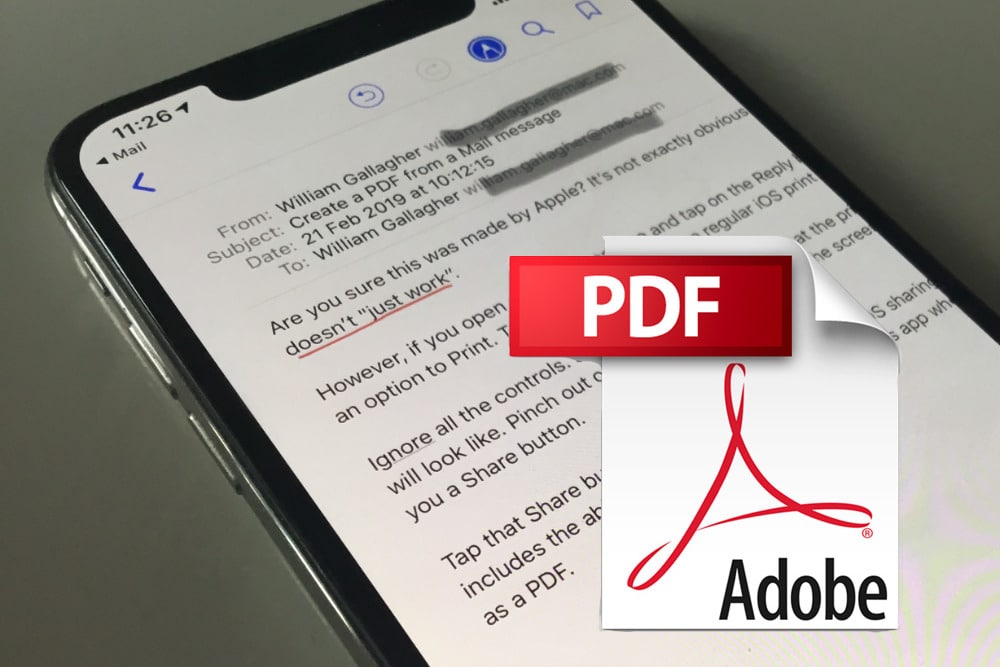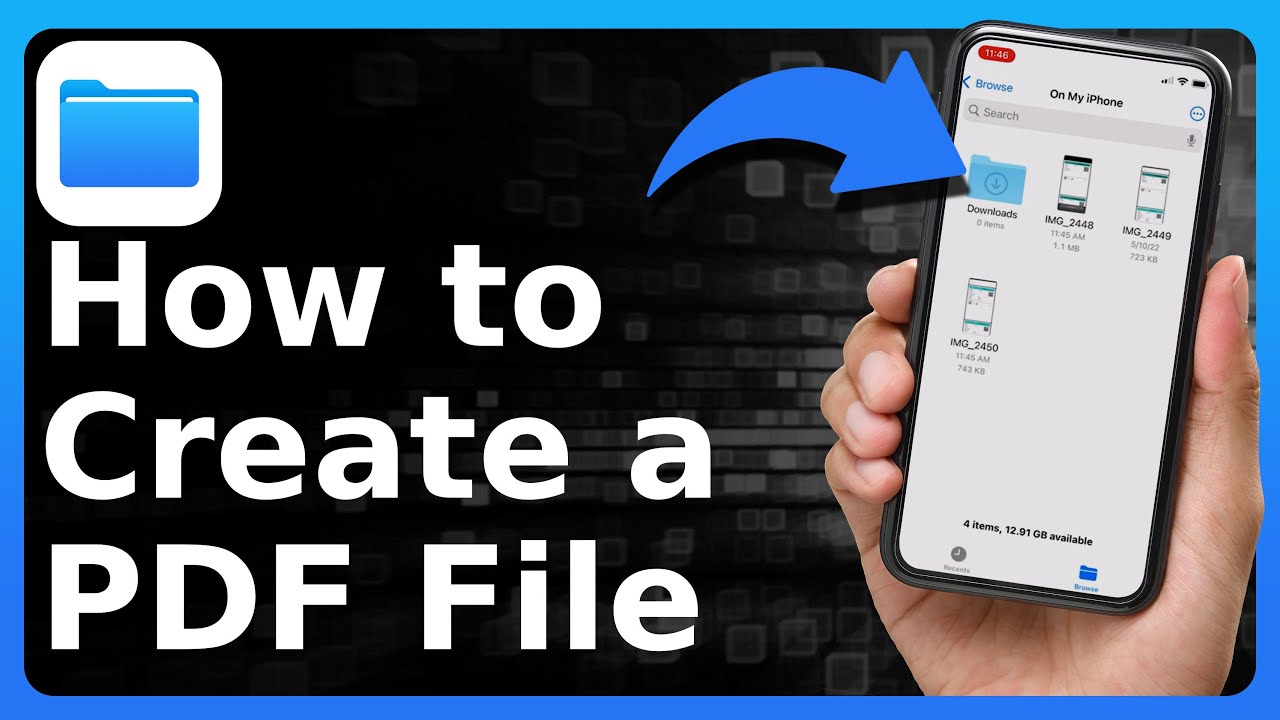1.6K
You can easily create PDF files on your iPhone with just a few clicks. You can then either print them out, file them or share them with friends and acquaintances.
How to create a PDF from a text file using your iPhone
You can easily convert text files to PDF on your iPhone depending on the application you are using. To do this, click on “Save” or “Save as” in the open file to save the text file as a PDF. If you want to save a printed document as a PDF, you can also use the scan function in your Notes app.
- To do this, open the Notes app on your iPhone.
- Create a new note or open an existing note and press the three dots at the top of the screen.
- Select “Scan” and position your phone to capture the document.
- Once you have created the scan, you can still edit the corners and then save it.
- The scan will then hang below your notes.
- By clicking on the scan, you open the PDF file and can save it to files via the “Share” icon or send it directly.
This is how you create a PDF from a photo with your iPhone
- You can also save photos as PDF files.
- Open the photo app on your iPhone to do this.
- Click on “Select” and choose one or more pictures.
- Once you have selected the desired images, click on the “Share” icon and select “Save to files”.
- Now navigate to “Files” and open the location of your just saved photos.
- Mark the photos and click on the three dots at the bottom of the screen. Here you select “Create PDF”.
- All selected images will be merged into one PDF.
How to save a website as a PDF with your iPhone
To share a website, it can be helpful to save it as a PDF.
- To do this, open the website you want to share.
- Press the “Share” icon on your iPhone.
- “Options” appears at the top below the website. Click on Options and select PDF.
- Now you can either save the PDF to your files or send or print it directly.