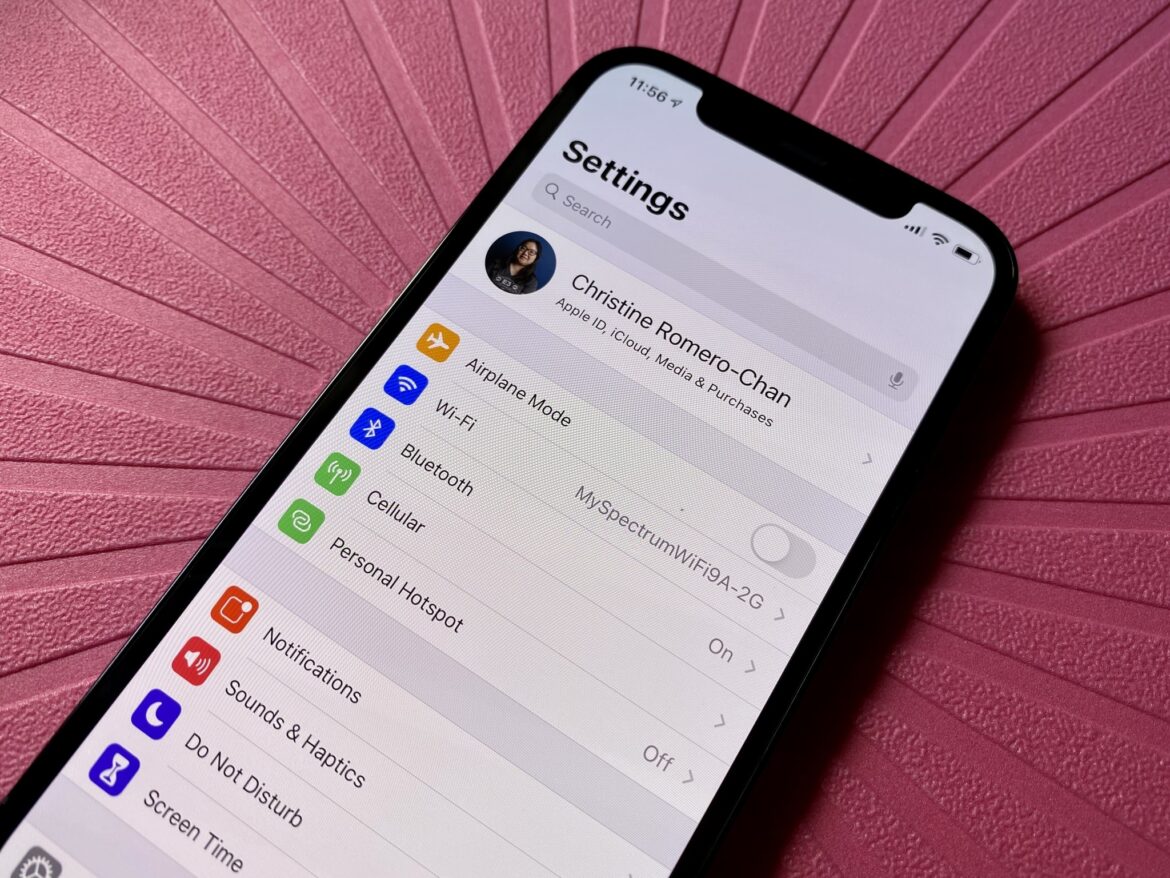959
If your device tells you to update your Apple ID in the settings, this is due to the security factors.
Update Apple ID settings: How it works on your mobile device
Open the settings on your iPhone, iPad or iPod Touch to change your Apple ID.
- Tap on your name at the top to go to the Apple ID settings. Here you will see various options such as “Name, phone numbers, email” and “Password & security”. Select the option you want to update
- For example, if you want to change your email address, tap “Name, phone numbers, email” and then “Email”. Enter your new email address and follow the instructions to confirm the change
- If you want to change your password, tap on “Password & Security” and then on “Change password”. Follow the instructions to create a new password.
- After you have made your desired changes, tap “Done” or “Save” to complete the update.
- Note: Some changes to your Apple ID may require additional verification to ensure that it is a legitimate update. This may include, for example, confirmation by email or two-factor authentication.
Update Apple ID via the browser on the PC: Instructions
Open a web browser on your PC and go to the Apple ID website.
- Sign in with your Apple ID and password. Once you are signed in, you will see various options for managing your Apple ID. Click on the option you want to update, e.g. “Name, phone numbers, email” or “Password & Security”.
- Depending on the option selected, you will be shown various fields in which you can update your information. Enter the new information or select the desired changes.
- After you have made your desired changes, click “Save” or a similar button to complete the update.