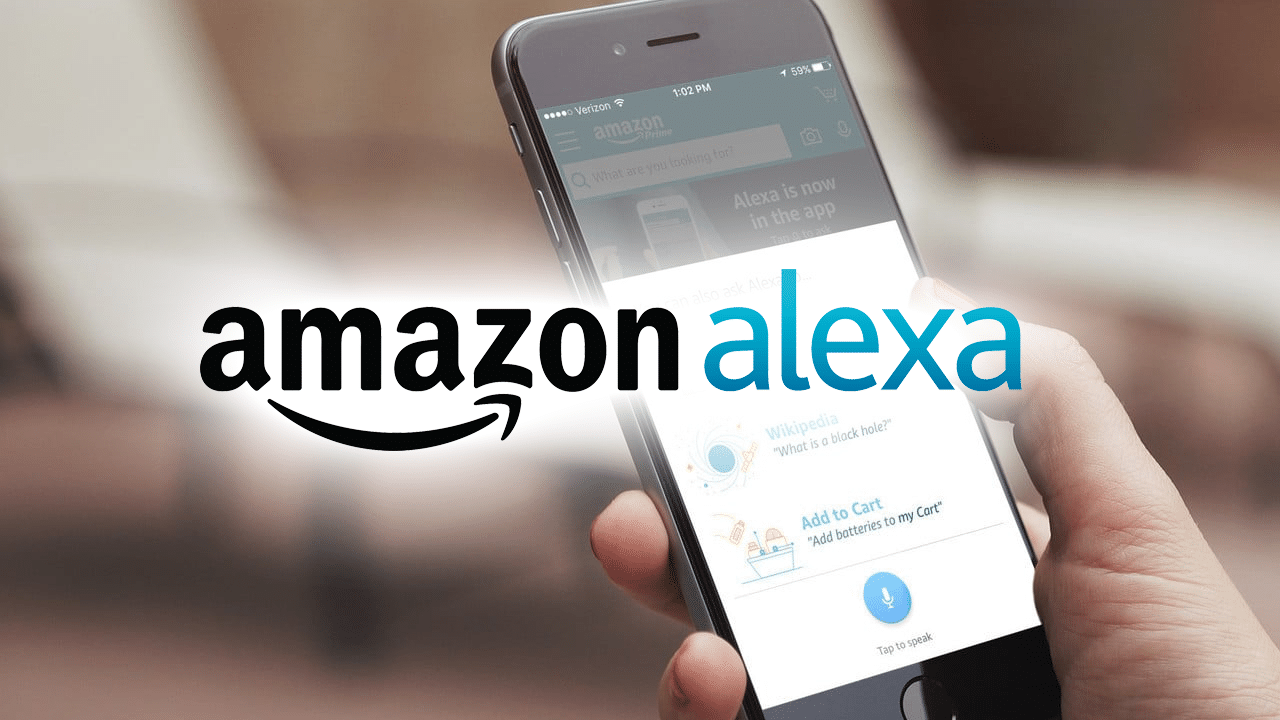1.9K
If the Amazon Alexa app does not start, we will help you in this practical tip and explain what to do. The Amazon Alexa app is a mandatory requirement for controlling and setting up the Echo (Dot).
Amazon Alexa app does not start – compatibility
Before you go looking for problems elsewhere, you should check to what extent the Alexa app is compatible with your device at all.
- If you are using an iOS device, you must have at least iOS 11.0 installed.
- At least version 6.0 is required for Android.
- For Fire OS users, version 5.3.3 must be installed.
- In addition, Amazon’s Alexa only supports Safari, Chrome, Firefox and Microsoft Edge web browsers.
Amazon Alexa app does not start – iOS
If the problem occurs with the Amazon Alexa app on iOS, you have several options to counteract it.
- The easiest option: Simply restart your device. To do this, press and hold the On/Off button until a slider appears on the display.
- Pull this slider to switch off the unit. Then press and hold the Power button again until the Apple logo appears.
- Then try to open the Alexa app.
- If this still does not work, you can force stop the app. To do this, press the home button twice.
- The menu that appears shows all recently used apps. Look for the Alexa app entry and swipe it up to force stop.
- If this does not improve the situation, the only way left is to uninstall the app and then download it again.
- To do this, press and hold the Alexa app icon until it starts to wiggle.
- Tap the “X” at the top left edge and confirm the message dialogue that appears.
- Now you should definitely be able to open it again.
- The first attempt here is also to restart the device.
- To do this, press and hold the power button and select the appropriate option to restart the unit.
- Your smartphone should now shut down and restart on its own. Then try to open the Alexa app.
- If this does not work, you can force stop the Alexa app.
- On the screen that appears, select the “Clear data” and “Force quit” options one by one.
- If this also has no effect, the only solution is to reinstall the app. To do this, tap on “Uninstall” in the app menu that has just opened and confirm the following request.
- To restart your Fire OS device, press and hold the Power button, then select the appropriate option to turn off the device.
- After the unit has turned off, press and hold the power button to turn the unit back on.
- Now open the Alexa app. If that doesn’t work, swipe down from the top of your Fire OS device’s home screen to display Quick Settings.
- Tap “More” and “Apps” or “Apps & Games”. Then select “Manage all apps”.
- Find the Alexa app in the list that appears and open the corresponding entry. Here too, select “Delete data” and “Force stop” one after the other.
- If the app still won’t open, select the Alexa app again in the app menu you just opened and then tap “Uninstall”.
- After uninstalling, go to the apps library to reinstall the app.
- First reload the page via the corresponding window in the upper left corner of the screen.
Amazon Alexa app won’t start – Android
The troubleshooting steps for the Alexa app on Android and iOS are relatively identical.
-
After uninstalling, go to the Play Store, search for the Alexa app there and install it again.
Amazon Alexa app won’t start – Fire OS
Also on Fire OS, there is no alternative to rebooting the device, forcing it to stop and uninstalling the app.
Amazon Alexa app won’t start – web browser
If the Alexa app doesn’t work in the web browser, you’ll have to do things a little differently than on mobile devices.
-
If this does not work, go to the settings of your browser and reset both the cache and the cookies. Attention, this will also delete all website settings.
- The last option: Close the web browser completely and open it again. Afterwards, visit the Alexa website again.