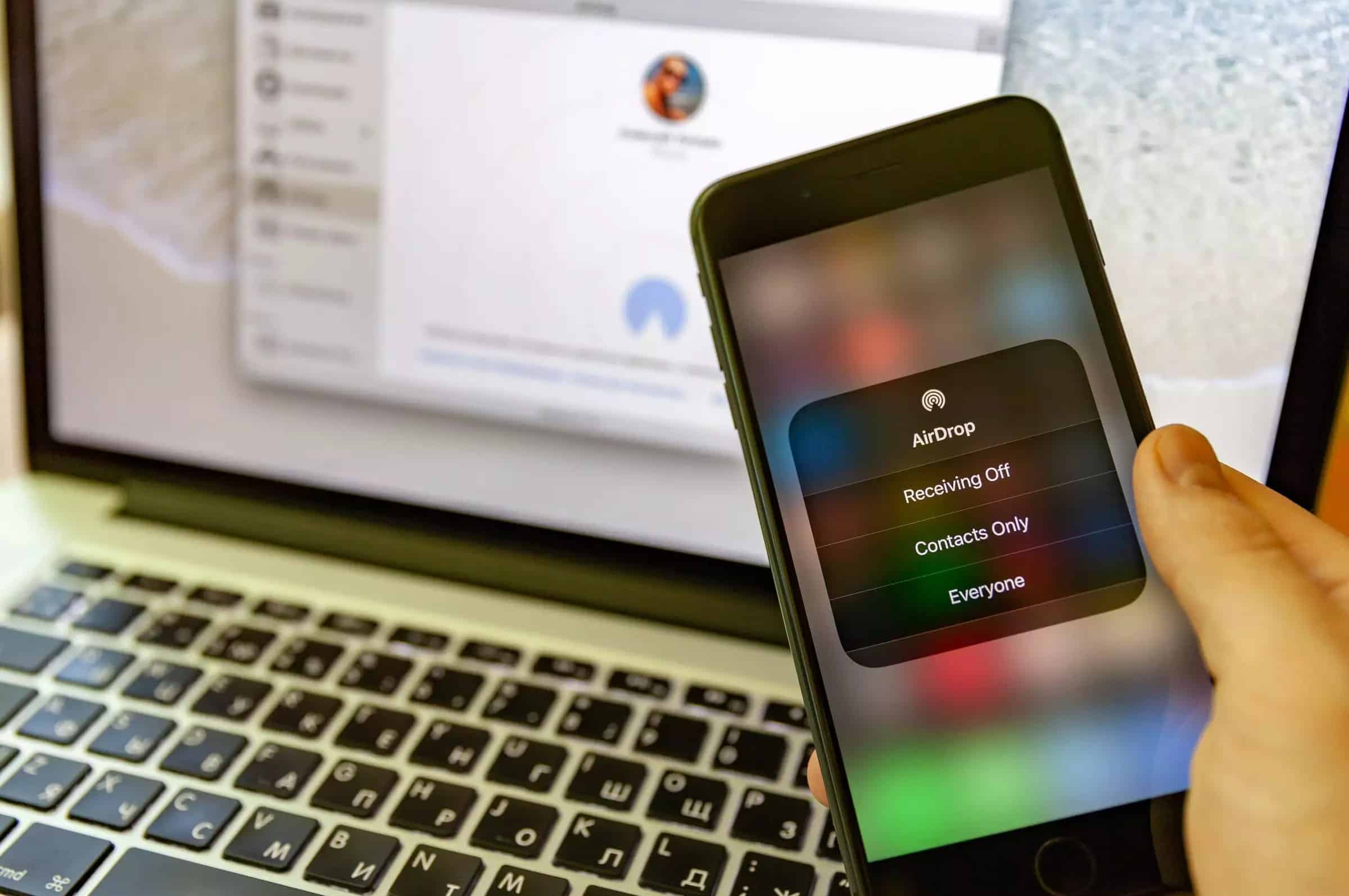With AirDrop you can exchange data between MacBooks and iOS devices, but AirDrop does not work for Windows. In order to use this function on Windows, you need to access AirDrop alternatives.
Airdrop alternative: Data transfer via Filedrop on Windows
With the freeware Filedrop you can exchange files between two or more computers. You no longer need annoying USB sticks. Both Mac computers and Windows computers are supported. The programme is also said to be compatible with Windows 11.
- Install the free software. Note that both the sender and the receiver must have the programme installed in order to enable data transmission later. It is also important that you activate firewall permissions accordingly when installing Fildrop so that the file transfer works.
- As soon as you start Filedrop, you will see all PCs connected in the network on which you have installed and started the freeware. Use Drag&Drop to move your files to the icon of the recipient computer. Then confirm the data transfer. You can also receive data the other way round.
- You can use Filedrop to transfer data between Mac and Windows. Download the Mac app and transfer your files by dragging the file to the receiver’s icon.
- iPhone users also benefit from the software. With the iOS app, you can wirelessly transfer files from your Windows computer to iPhones, iPad and iPod touch.
Windows: NitroShare as AirDrop alternative
The NitroShare programme ensures that you can transfer data between several computers that are on the same network or WLAN. You can run the application under Linux, Windows – including Windows 11 – and Mac OS X.
- Install the free software on your PC. Again, make sure that NitroShare is installed on all computers between which data is to be exchanged.
- Once the installation is complete, start the data transfer. NitroShare uses “Share Boxes” for data transfer. Drag the file to be sent onto the ShareBox and select the recipient.
Windows 10: Sharing files and URLs with Near Share
Near Share – or sometimes called Nearby Shre – enables data transfer between Windows 10 and other devices in your environment. This function can be used on any PC running this operating system. The basic requirement is that both PCs have Bluetooth and are running Windows 10 or Windows 11.
- To activate Near Share, call up the Windows settings, switch to “System” and click on the entry “Sharing”.
- Document sharing is done through File Explorer: open the destination folder on your PC, select the desired file and right-click to open the “Sharing” tab.
- Internet links can be shared in Microsoft Edge: Open the web page you want to share and select “Share”.