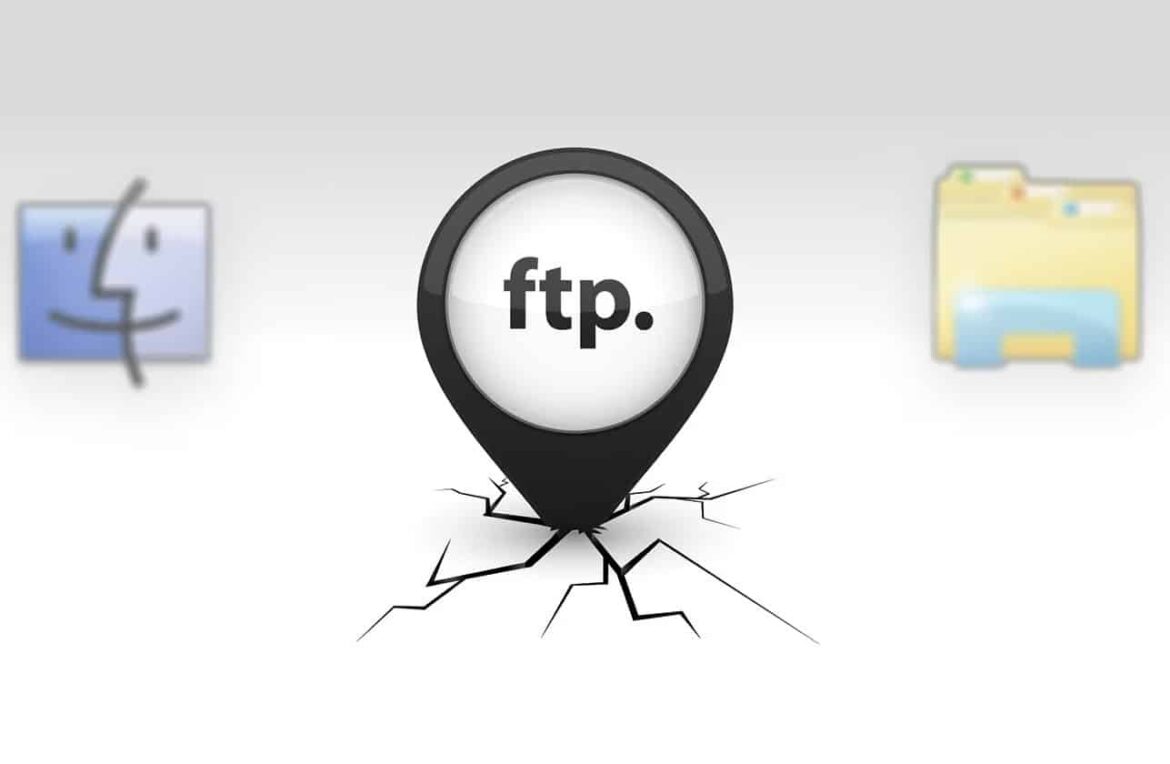1.7K
You cannot access an SFTP server directly with Windows Explorer, but this function can be retrofitted with two small tools
Preparation: Accessing the SFTP server with Windows Explorer
With Windows 11, you can very easily establish a connection to an FTP server directly in Windows Explorer. Unfortunately, this is not directly possible for encrypted SFTP connections. Additional programs can help, WinFSP and SSHFS-Win are a simple and free option.
- Download the latest version of WinFSP from GitHub
- Install the downloaded MSI file. You can simply accept the default settings.
- Now download SSHFS-Win from GitHub as well. Make sure you select the right version for your operating system (x86 = 32-bit, x64 = 64-bit).
- Install the loaded MSI file with the default settings as well.
- Explanation: WinFsp is a platform that enables development and runtime support for user-defined file systems on Windows computers.
- SSHFS-Win is an open source network drive for Windows systems that allows access to remote file systems via SSH.
Accessing the SFTP server with Windows Explorer
If you have WinFSP and SSHFS-Win installed, you can configure the connection to your SFTP server:
- Open Windows Explorer and right-click on This PC in the navigation area:
- Select Connect network drive… from the context menu.
- In the new window, under Drive, enter a free drive letter via which the SFTP server should later be accessible in Windows Explorer.
- For folders, enter the path to your SFTP server as follows: \\sshfs\REMUSER@HOST!PORT[\PATH]
- For example: \\sshfs\[email protected]!22 or \\sshfs\[email protected]!22\public
- Click on Finish.
- Another window will now open. Enter the password for access to the server here and confirm it.
- The SFTP server can now be accessed in Windows Explorer via the specified letter in the same way as a local drive.
- If you want to terminate the connection, right-click on the drive in Windows Explorer and select Disconnect.