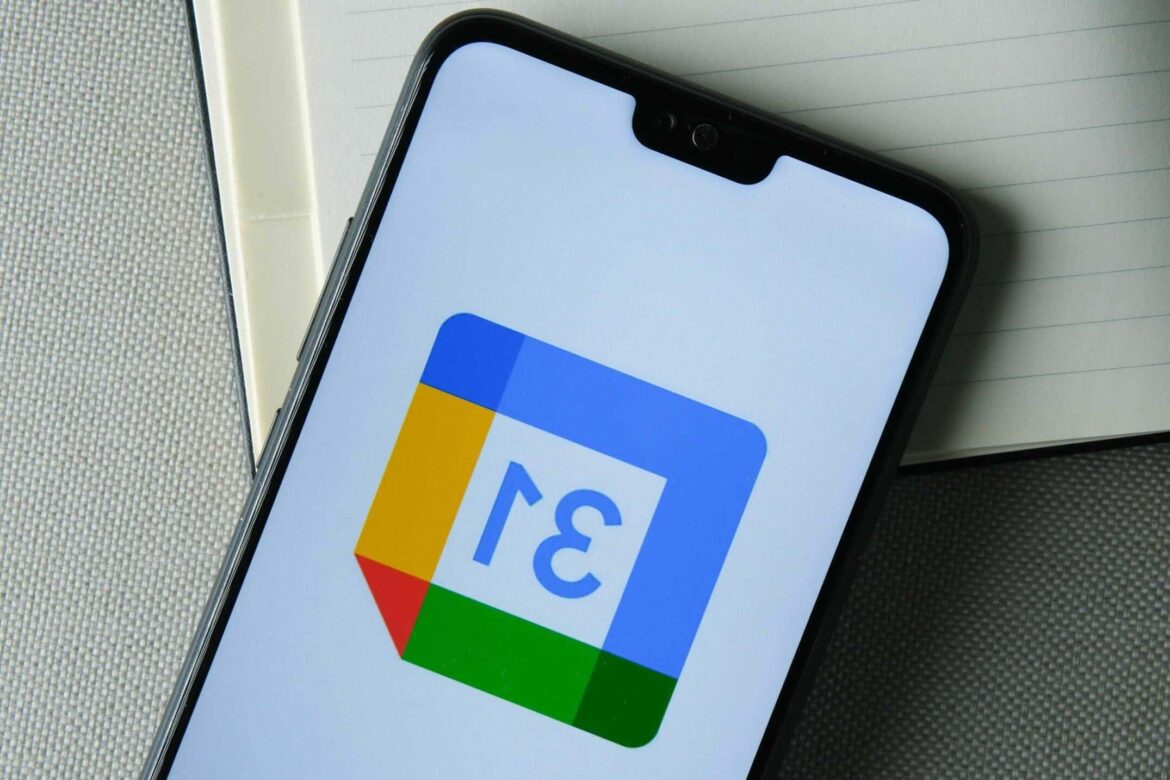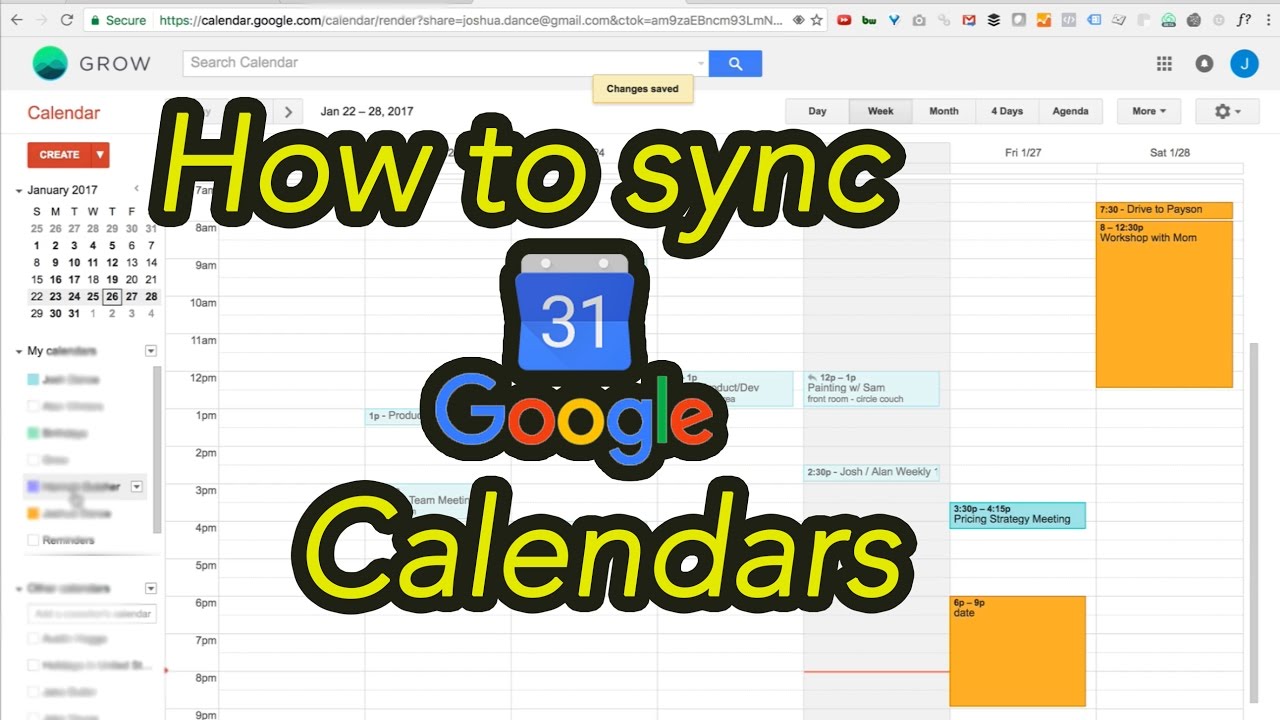947
If you use two Google calendars, you can synchronize them so that you no longer get confused with your appointments and tasks. This works on both iOS and Android devices
Synchronize two Google calendars: Android
To synchronize your Google calendars on an Android device, go to the settings and then proceed as follows:
- Go to “Accounts”. All accounts you are logged in to are displayed here:
- Tap on “Add account”. Select “Google” from the list.
- Go to “Existing account” to log in to an existing account. Enter your password and e-mail address here. Confirm with “Next”.
- Tap on “Calendar ☻ Next”. Then go back to the settings.
- Then go to “Calendar ☻ Settings ☻ More ☻ Calendar”. You will now find all your calendars here.
- Select the calendar you want to synchronize. Confirm with “OK”. If you have other calendars, repeat the process for all other calendars
Synchronize Google Calendar on an iOS device: Instructions
Go to the settings of your device and proceed as follows:
- Scroll to “Mail, contacts, calendar ☻ Add account”.
- Select “Google” from the list. Then enter your login details.
- Click the button next to “Calendar” to activate it. You will find this under “Accounts”.
- The calendars are synchronized as soon as you switch on the calendar application on your iOS device.
- So that your device knows that it should synchronize the calendars, open the address “google.com/calendar/iphoneselect” in the browser.
- Go to “Add account”. Log in with your login data. Confirm with “Ok”.
- You will now see a list of your Google calendars. Place a tick next to the calendar you want to synchronize. Select the calendars individually, otherwise they will not be synchronized
- Save the settings. As soon as you open the calendar, it will be synchronized.