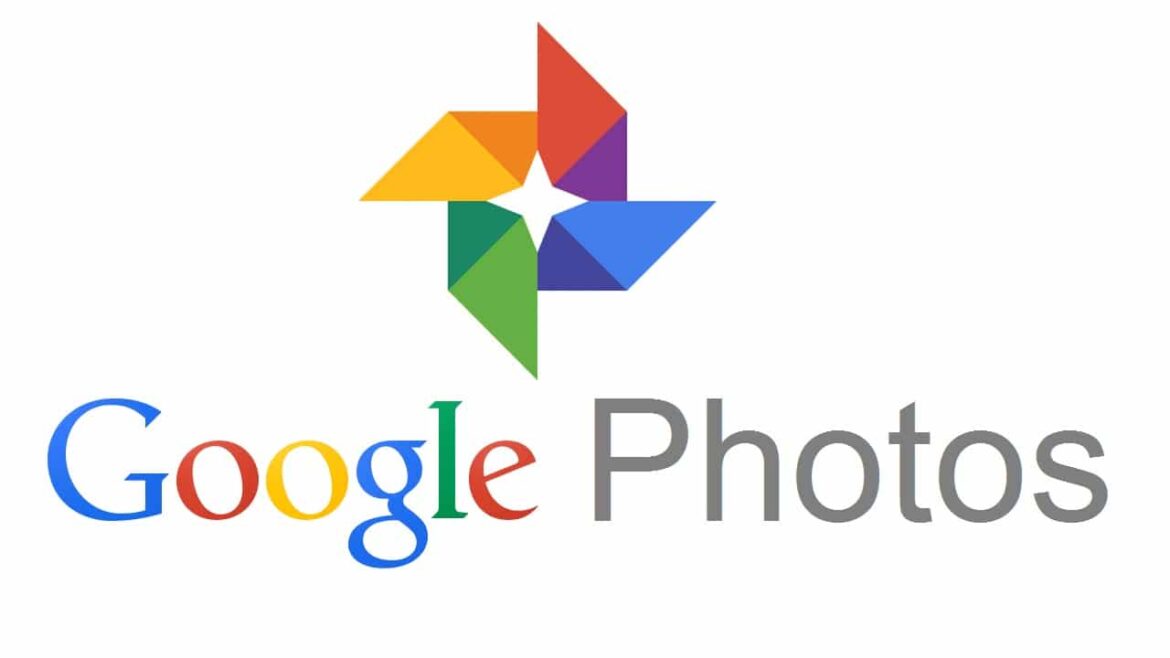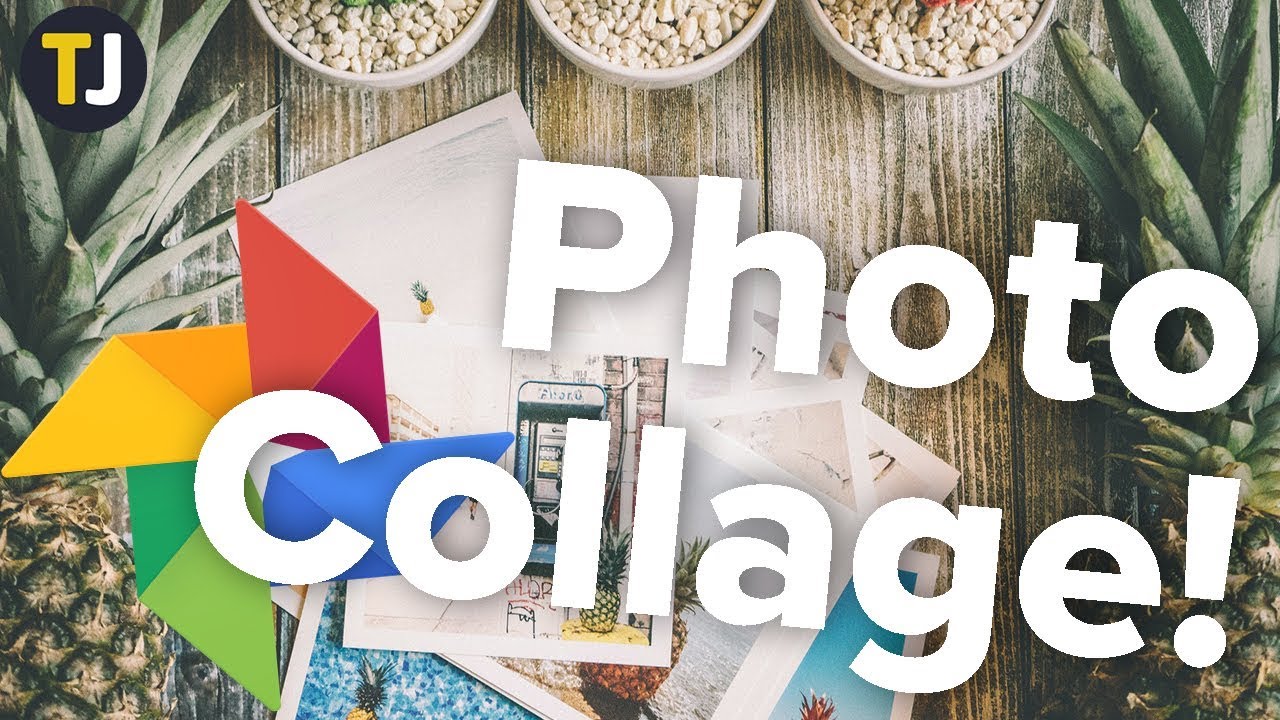1.6K
With Google Photos, you can create and share a collage in no time. Here you will find step-by-step instructions on how to do this.
Create a collage in Google Photos – here’s how to do it:
You can create a collage in Google Photos in just a few seconds.
- Open the Google Photos app on your smartphone or access Google Photos in your computer’s browser.
- Tag two to nine photos you want to add to your collage. You can select them from your timeline, albums or search.
- Now tap the “plus” icon at the top of the screen to see more options.
- Now select “Collage”.
- Your collage will be created and saved automatically. You can see it both in your Timeline on Google Photos and on your smartphone if you created the collage on mobile.
- Note: Google Photos does not allow you to change the order of the photos in the collage. The photos are arranged by the app itself and cannot be changed afterwards.