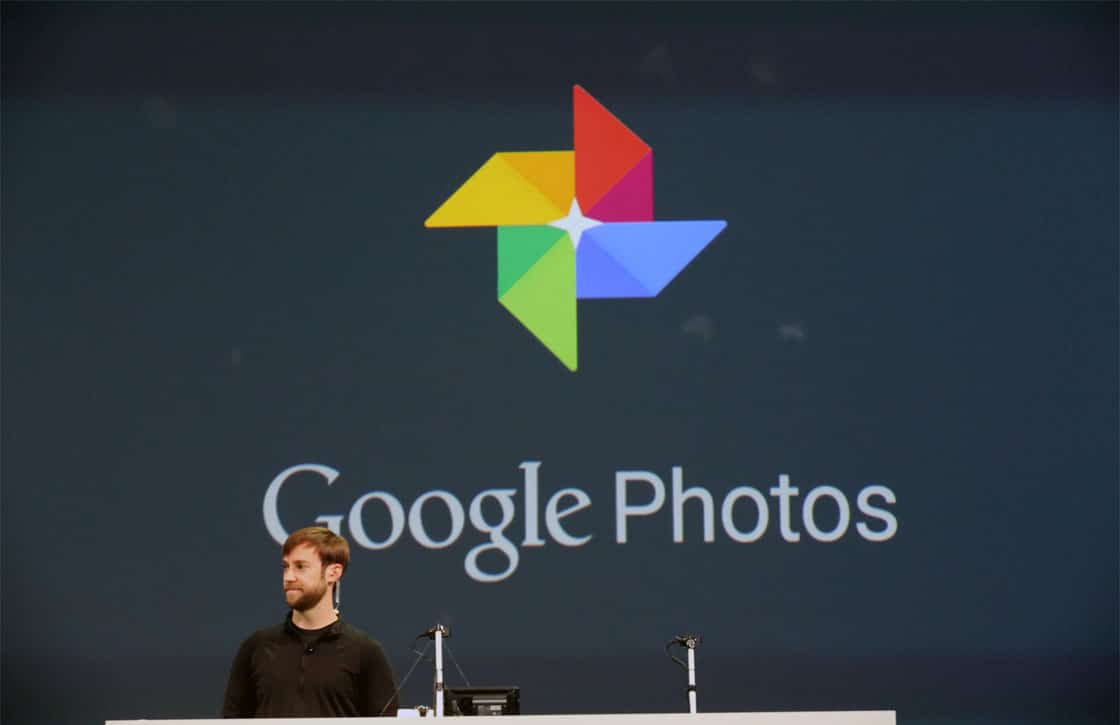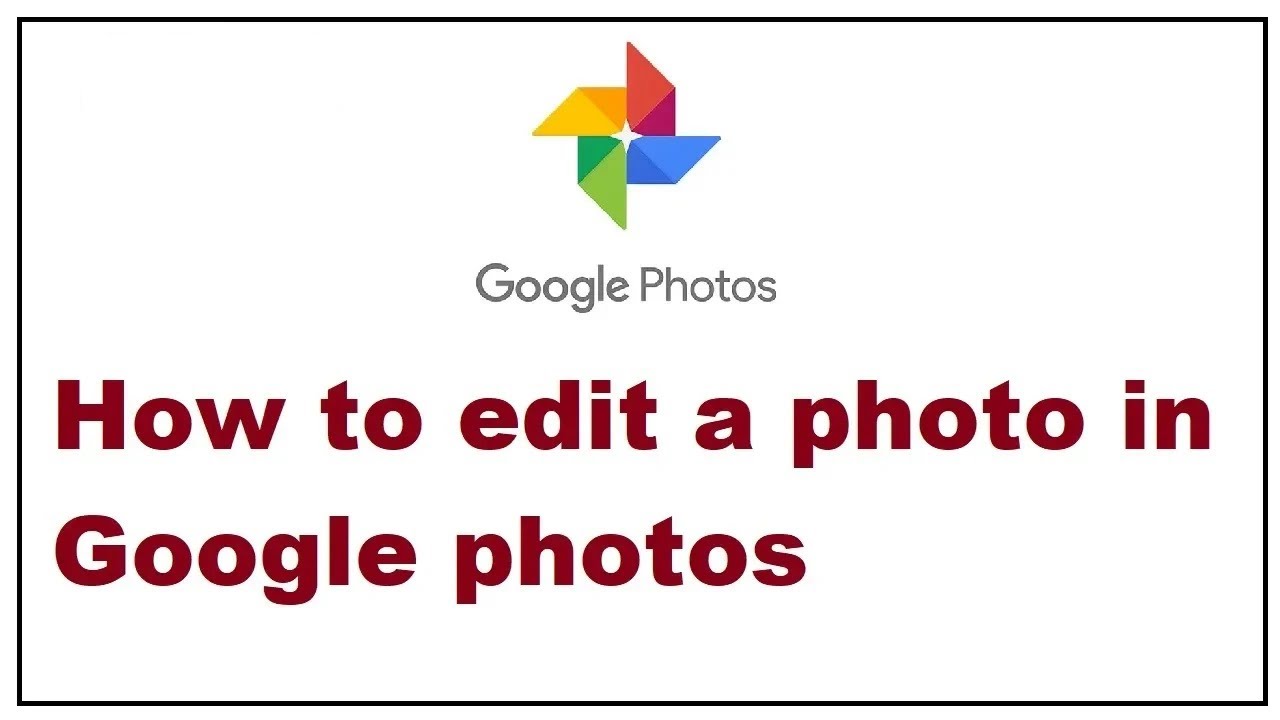1.7K
With Google Photos, you can edit your pictures quickly and easily. However, some settings are only accessible within the framework of a certain subscription.
Edit your pictures with the Google Photos app
You can edit your pictures both with the Google Photos app on your smartphone and with the WebApp in your browser. In the app, proceed like this:
- Open the Google Photos app and select the photo you want to edit.
- Tap “Edit” at the bottom of the screen to open the editor.
- You can select automatic looks based on various suggestions. However, most of these are only enabled for Google One customers.
- To enable more detailed editing, similar to Snapseed or Lightroom, select the “Customise” item.
- Here you can adjust many details such as the brightness, contrast, whites, blacks, shadows, highlights, saturation, warmth, tint and more.
- When you are satisfied with the result, you can click “Save” to finish the adjustment and choose whether to overwrite the image or create a copy.
Edit pictures with the Google Photos WebApp
You can also access most editing options in the Google Photos WebApp.
- Open the image you want to edit and then click the edit icon in the top right corner. This shows three sliders.
- Now you have access to templates and the exact colour matching of the photo.
- Save your work with “Done”.