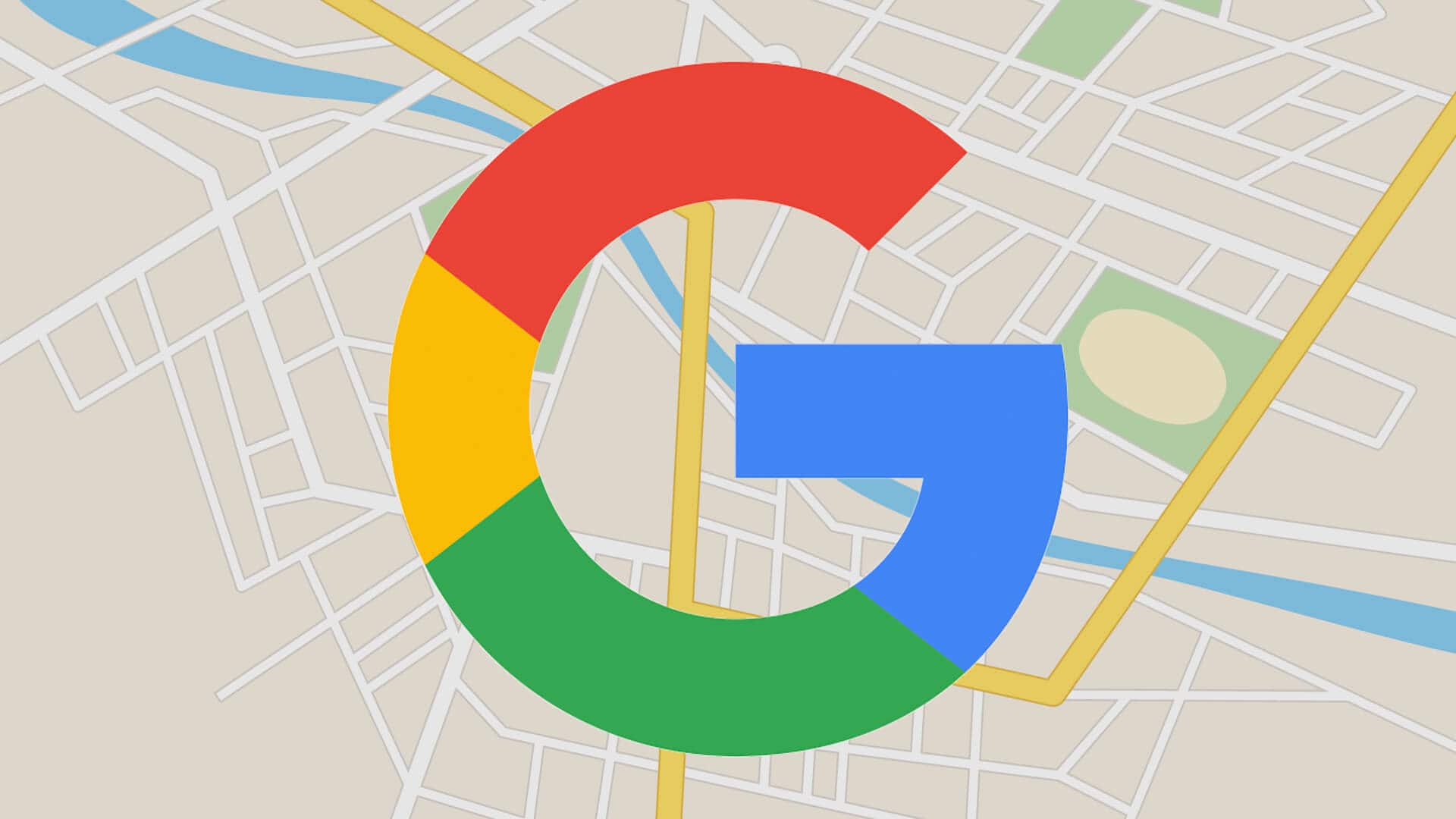1.1K
To save special addresses or places for later searches, you can set markers within Google Maps. This is possible both via the app and via the browser.
Set markers in the Google Maps app
First of all, markers can be set within the Google Maps app.
- Enter the address you want to highlight.
- Alternatively, you can also navigate to the desired location via the map and click there once longer.
- In both cases, a red pin will appear.
- At the bottom of the screen, the options open up. You can swipe this further up to see everything.
- Click on “Label” and assign a name for the location.
- You will now find your label under “Saved”. You can now share it or navigate to the label.
Set marker via the browser
Just like in the app, you can also set markers in the browser.
- To do this, open Google Maps via your browser.
- Mark the desired location with a right click. You can either select the location using the search function or find it as usual using the map.
- Navigate to “What’s here” and add a new label.
- Now you can assign a name again and send the label or use it for navigation.