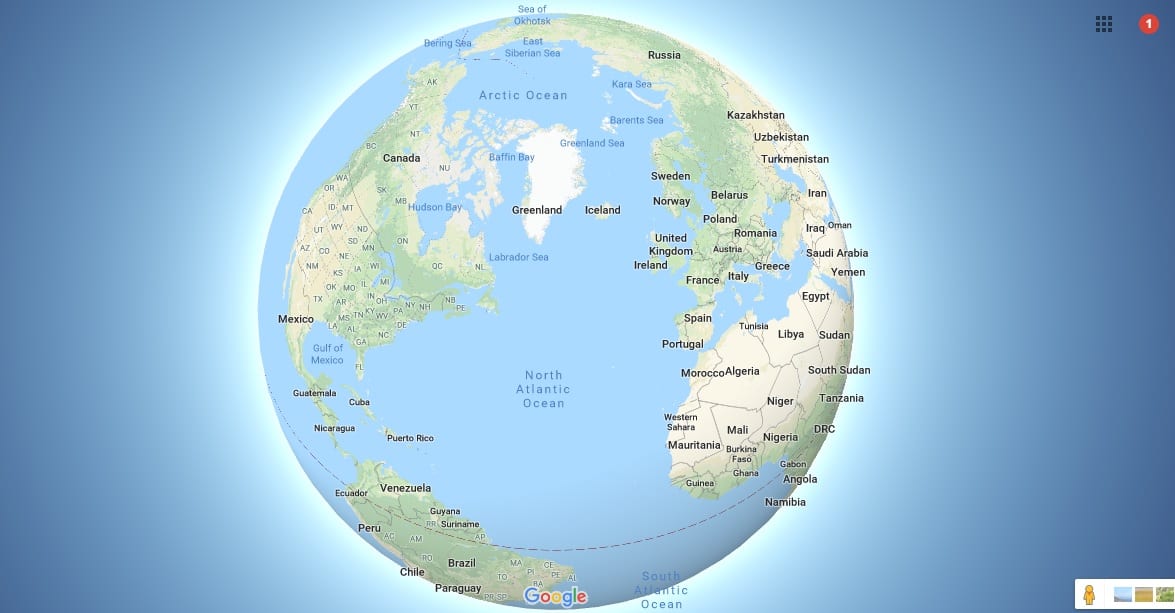2.1K
With Google Maps, you can quickly activate the 3D view and experience cities almost up close. Read here how to do this
3D view in Google Maps – How to do it on your computer
You can also use the satellite images from Google Earth in Google Maps – including a 3D view of the map you are calling up. Especially in large cities, you get to see impressive images as a result. This is how it works:
- Call up Google Maps in the browser.
- If you are in the map view, first switch to the “Satellite” view via the square at the bottom left.
- On the right side you will find the button “3D”, with which you can switch between the 3D and 2D view.
- Zoom in with the scroll wheel of the mouse or the buttons in the control panel. Now you can see the elevations and buildings in 3D.
- When you are in the satellite view, you can also change and move the view by holding down the Ctrl key and the left mouse button.
Google Maps 3D view on your smartphone – How to do it
While at this stage the 3D satellite view of Google Maps is not yet available on smartphones, another 3D view is available. In this one, you will find selected buildings minimally modelled in 3D.
- To start the 3D view, first open the Google Maps app on your smartphone.
- Navigate to the desired location and tap the map type button in the top right corner.
- Select the “3D” option here under “Map Details”.
- Some buildings are now visible in three dimensions. You can navigate with two fingers and pan the view.