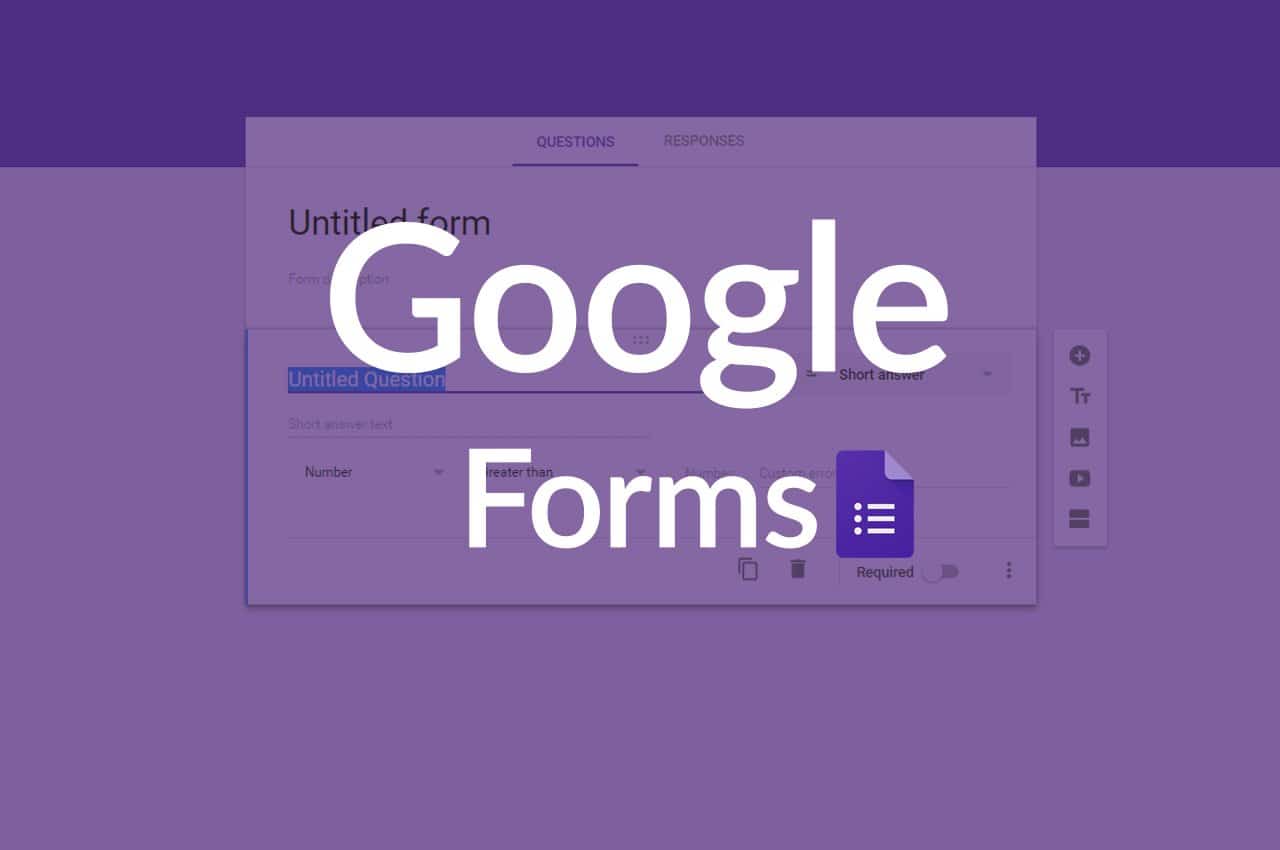1.4K
Google Forms allows you to create a quiz. You can assign points and add wrong as well as correct answers. You can create a quiz in just a few steps.
Google Forms: How to create a quiz
Log in to your Google Forms account to create a quiz. This can be set up in a similar way to an online survey. Then proceed as follows:
- Create a new form or select a pre-made one.
- Go to the settings. Activate the button next to “Make into quiz”. Then return to create a quiz.
- Select “Add question”. Enter your question and answer. You can add multiple answers.
- Click on “Answer Key”. Click on the question that is correct. You can also insert a score for answering the question correctly.
- To make sure respondents see the question they answered incorrectly and the correct answer, open the settings. Next to “Answers”, click on “Share with users and trusted organisations only”.
To view the quiz results
Once respondents have completed the quiz, you as the quiz creator can view the quiz results:
- Open the Google Forms.
- Go to the quiz and click on “Answer”.
- Then go to “Summary”.