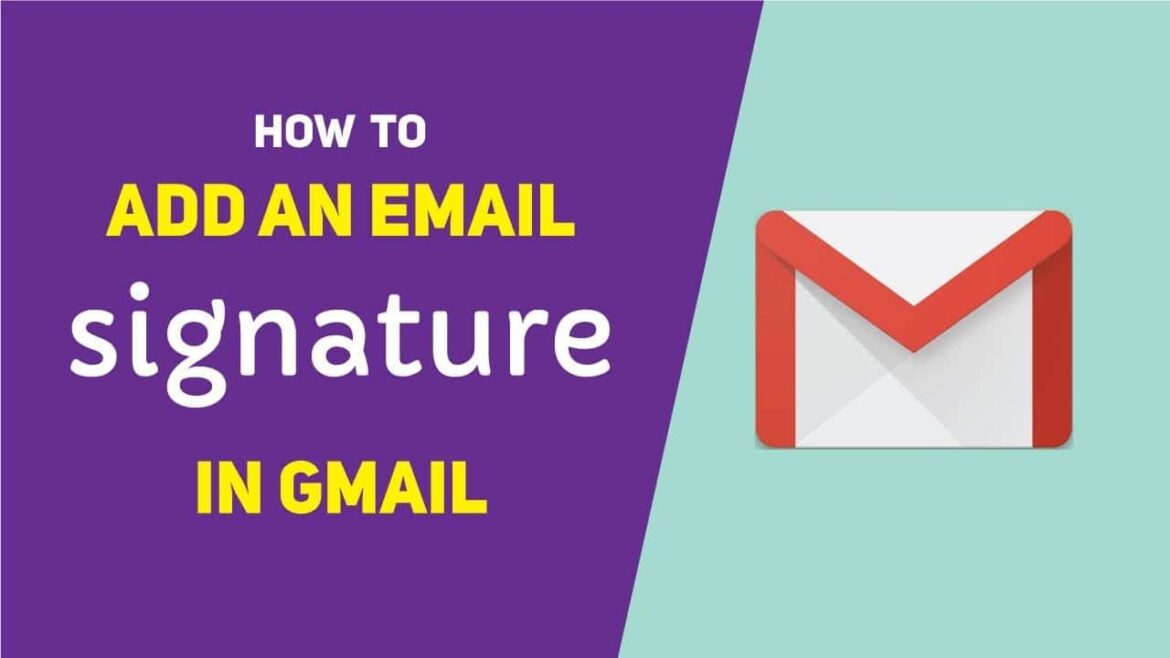464
If you create a signature in Gmail, you can quickly insert it at the end of your emails. You can change it at any time in the settings.
Create a signature in Gmail: How to do it
A Gmail signature is useful because it provides the recipient of your emails with all the important contact details. You can create a signature in Gmail in just a few steps:
- Log in to your Gmail account.
- Click on the small gear icon in the upper right corner and select “Show all settings”.
- Under “General” scroll down to the “Signature” section. Click on “Create new”.
- You can now assign a name for the signature. Then select “Create”.
- You can then enter your signature text in the text field on the right. This could be your contact details, for example. You can also add an image or a link.
- If necessary, you can create additional signatures. To do so, click on “Create new” again.
- Save your changes by clicking on the “Save changes” button at the bottom of the page.
Insert signature in Gmail automatically: How to do it
Once you have saved the signature, you can quickly insert it using the pencil icon at the bottom when writing an email. Alternatively, you can also have the signature automatically inserted with every new email.
- To do this, open the settings by clicking on the gear icon and the “Open all settings” button.
- Under “Default settings for signatures” you can specify whether and which signature should be added to new mails or replies. To do this, expand the corresponding drop-down menu and select the desired signature.
- When replying or forwarding, you can set the signature to be automatically inserted above the previous mail thread. To do this, check the box next to “Insert this signature in replies before the quoted text and remove line ‘–’”.