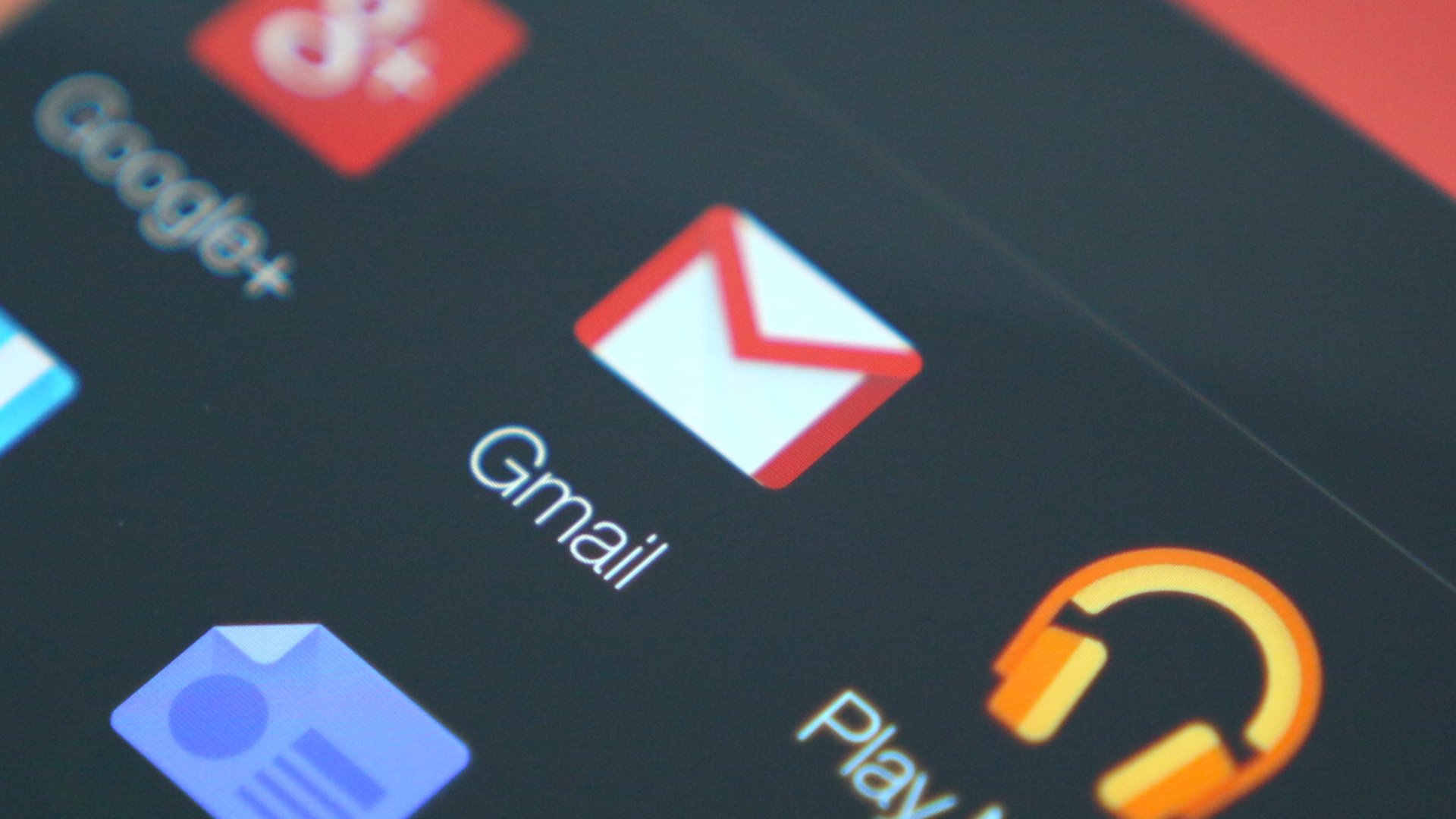1.4K
If you have forgotten the password for your account at Gmail, you can reset it with just a few clicks. We show you step by step exactly how to do this.
Forgot your Gmail password: How to reset it
- Step 1: First, open the following Google login page. Enter your Gmail address here and then click “Next”.
- Step 2: Now go to “Forgot your password?”.
- Step 3: Here you will be prompted to enter the last password you can remember. If you would like to recover your account using a different method, click on ” Select other option” below and follow the steps here.
- Send confirmation code to a linked email address: If you select this option, a six-digit code will be sent to the email address you entered as an alternative email when you created the account. If you have not linked an email address, you will be offered another option
- Send confirmation code to a linked phone number: Similar to the last step, here you will be sent a six-digit code to a mobile phone number linked to your mail account, which you then enter in the open Gmail window. If you do not have a phone number linked, you will be presented with another option.
- Specify an email address that you currently have access to: Here you enter another email address, this does not have to be linked to the Gmail account. Google will then verify your information and contact you within three days to confirm your identity
- Step 4: Each of the options listed will get you there. Finally, you can set a new password and click on “Save password”. Or you can “skip” this step and go directly to your email account.