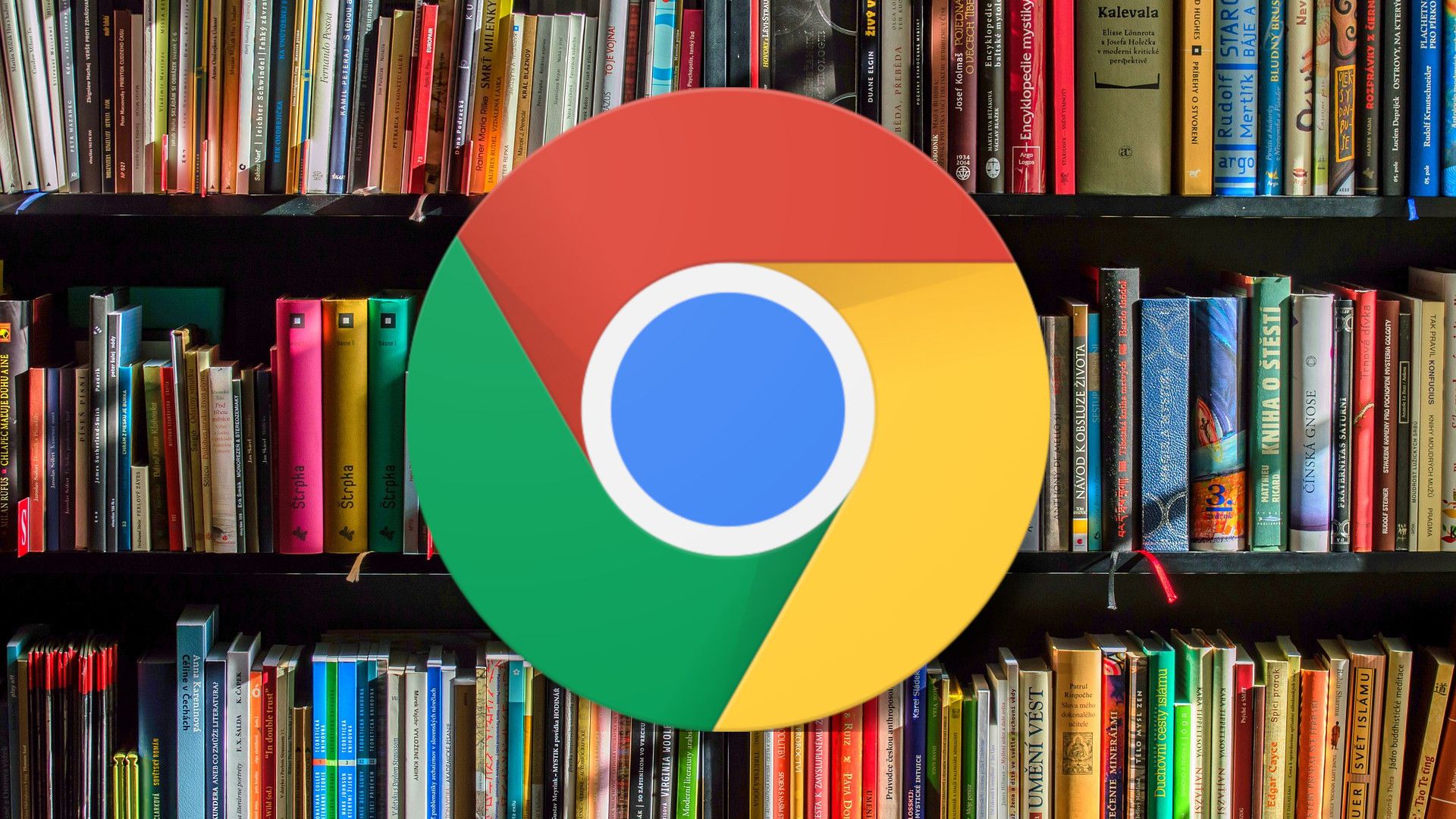855
To export bookmarks from Chrome, all you need is a few clicks. To do this, you use the browser’s integrated bookmark manager.
Export Chrome Bookmarks: Instructions
Exporting your Chrome Bookmarks works as follows:
- Open Chrome and navigate to the settings, recognisable by the three dots in the top right corner. Hover over the bookmarks and select the bookmark manager.
- In the Bookmark Manager, open the Organise menu, also in the upper right corner. Click on Export bookmarks.
- After that, a window opens to save the HTML file with the exported bookmarks. Select the desired file path (usually documents) and click on Save. You can change the name to anything you like beforehand.
- Now your bookmarks are exported from Chrome.
- You can then open the HTML file in other browsers to integrate the bookmarks.