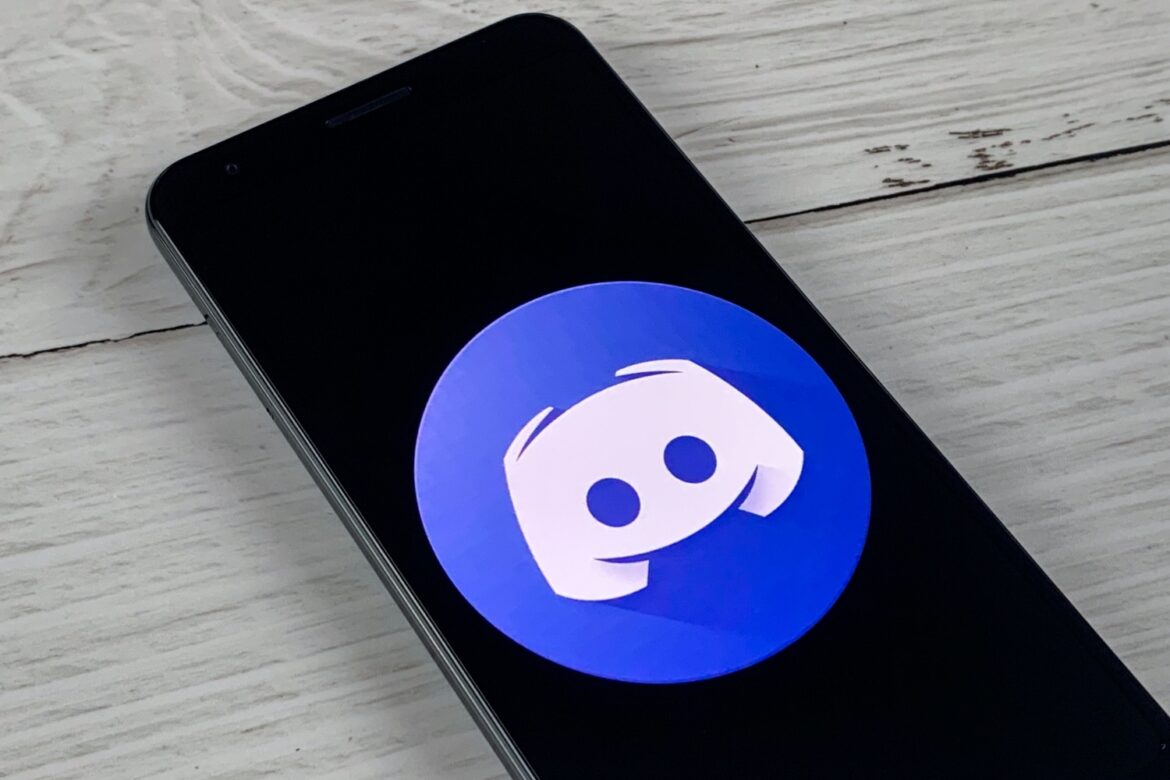1.6K
By activating the Discord overlay, you can also see in the game which of your friends is currently speaking and whether your own microphone is emitting sound. You can adjust the position and size of the overlay or deactivate it.
How to activate the Discord Overlay
When you activate the Discord overlay, you will see ingame the avatars of the friends you are in a voice channel with. While someone is not talking, the avatar is either greyed out or disappears. The overlay can be easily configured in the settings in the Discord desktop application.
First, start Discord.
- You will see your name and avatar on the bottom left. Click on the gear icon on the right of the window to open the user settings.
- Now select “Game Overlay” in the “Activity Settings” area.
- Slide the slider at the top of “Enable in-game overlay” to the right to turn it on. If you move it to the left, you can disable the Discord Overlay.
- To the right, you can set a key combination to turn the overlay on and off. This is handy if the overlay covers important displays in-game.
- Below you can make further settings and define the size and position of the discord overlay.