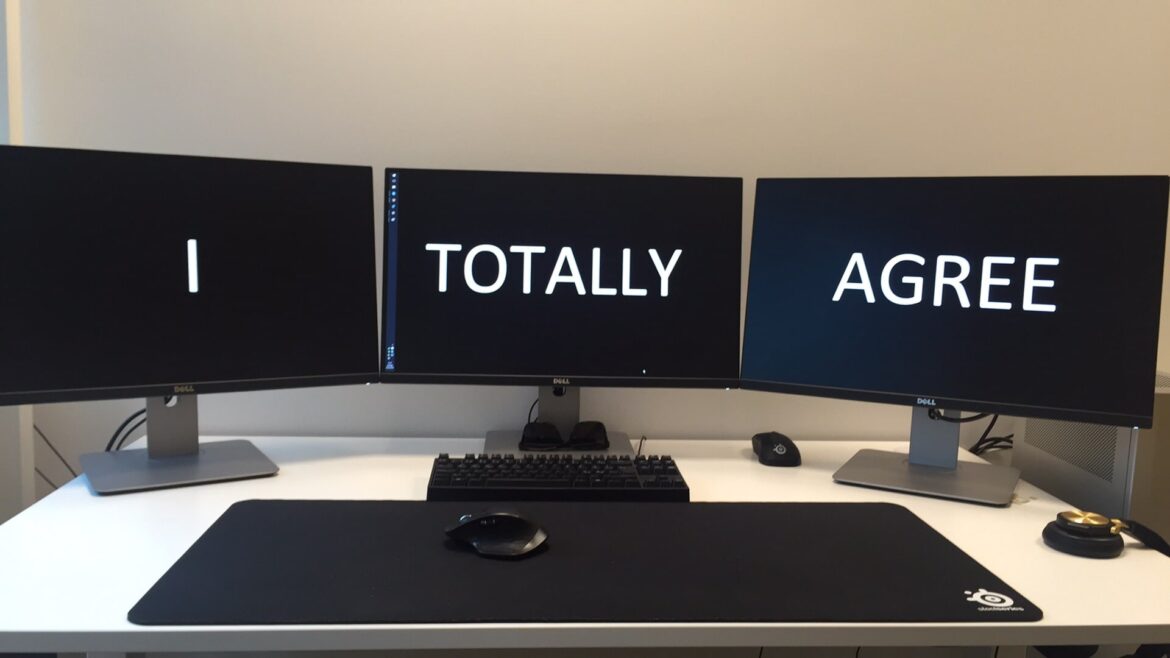1.6K
There are several ways to find out which monitor you have. It also depends on which version of Windows is installed on the PC.
Which monitor do I have – find out via Windows
You can check which monitor it is directly in the system in Windows 8.1, for example. To do this, right-click on the desktop and select “Screen resolution”. Under Display you will then find the connected monitor.
- In Windows 10, you can also find the monitor via the desktop. There, select the “Display settings” with the right mouse button. Under the advanced display settings, look for the item “Properties of the display adapter”. There you will find the monitor.
- Manually, you can learn more about the monitor by finding the model number. On a standard screen, you will find it either on the top or bottom edge. You can then enter the number in a search engine along with the manufacturer.
- You can also use the display settings to check which resolution is best for the screen. Under the Screen Resolution option, you will find an item marked Recommended. This will then show you the resolution of the monitor.
Determine monitor via console
In addition to the manual methods, you can also query the monitor information via the Powershell console in Windows 10. To start the query, you must first open the console as an administrator. To do this, press Win+X and select Powershell (Administrator).
- For the manufacturer, you must now enter the command mentioned in the next point. The console will then show you the first three letters of the manufacturer’s name.
- get-wmiobject wmimonitorid -namespace root\wmi