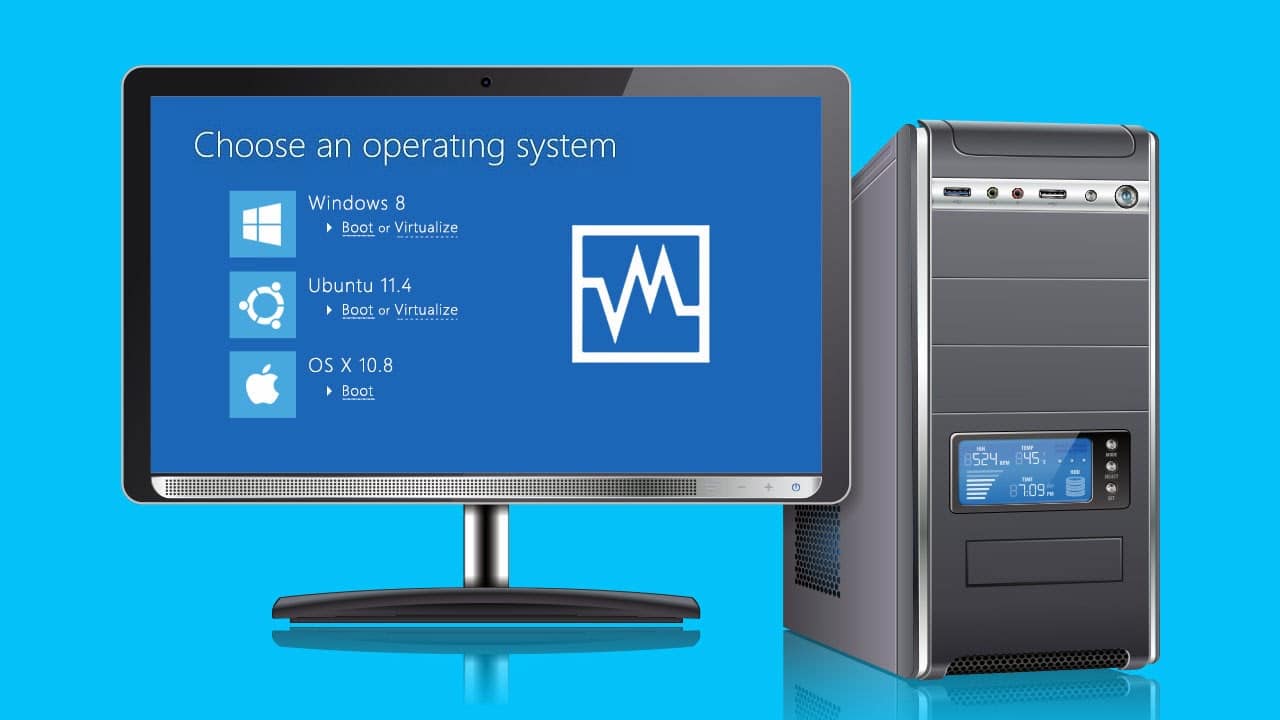1.2K
If your PC no longer starts, there can be many reasons for this. Both software and hardware problems are possible. Accordingly, you will have to try out various solutions to get the computer ready to start again.
PC won’t start: Find and fix software problems
In many cases, a fault in the operating system or installed software is responsible for a PC no longer booting up. With a bit of luck, the error can be fixed quickly and without cost.
- The first thing you should do is simply try to restart the computer again. This often solves the problem on its own.
- If this does not work, you should try the automatic repair of the operating system. This starts automatically with Windows 10 and Windows 11 after two or three failed start-up attempts. You can also press the reset button (when you see the spinning loading circle on the screen) on several start-ups in a row to open the repair mode.
- As the name suggests, the automatic repair first tries to repair the system on its own. If this succeeds, you can simply restart the PC afterwards. Otherwise, click on Advanced Options ☻ Troubleshooting ☻ Advanced Options and use the other functions.
- Startup Help: This item allows the system to make further attempts to automatically fix Windows startup problems.
- Startup Settings: Here you can change the start-up behaviour of Windows and start the operating system in safe mode, for example. If this is successful, you can then remove faulty programmes and drivers or at least make a backup of your data.
- Uninstall updates: If a corrupt Windows update is preventing you from starting, you can remove it here.
- Command prompt: Advanced users can make further repair attempts here. Use the command chkdsk c: /f to check the system drive for errors and correct them.
- Restore system: Here you restore the system to a hopefully functional state with a restore point.
- If none of this helps, you can reset the existing Windows installation via Advanced Options ☻ Troubleshooting ☻ Reset this PC. This fixes most errors and you can also preserve personal files. However, installed programmes will be lost. So you should only do this as a last step if other solutions fail.
- If you have made changes to the BIOS, you should enter the BIOS and undo them. It may also help to reset the BIOS to its default values.
- You may have caught a virus. To solve this, you can try an emergency CD, such as the Bitdefender Rescue CD. If the virus cannot be removed, you should reinstall the operating system for security reasons.
PC won’t boot: solutions for hardware problems
Faulty hardware can also be responsible for your computer not booting up. Again, it may be necessary to try different approaches.
- Make sure that the PC and also the monitor are correctly connected to the mains and that the sockets are also working. You can simply connect another device to the sockets as a test for this purpose.
- Turn off your PC and the power supply at the back of the computer. Disconnect the PC from the power supply and reconnect it after about one minute. Then try to initiate the boot process again.
- Make sure that the monitor is switched on and also uses the correct input If available, also switch on other monitors (TVs, VR glasses) that are connected to the PC.
- If your PC emits beeps when booting and does not boot up properly, in some cases you can determine the defect from the sounds.
- In general, listen for unusual noises. For example, a defective hard drive may make clicking noises.
- Individual components of your computer that are no longer working can also cause the boot problems. PC experts can unscrew their computer and see if they can identify the problem themselves.
- Look for loose cables, loosened plugs or other abnormalities. A burnt smell would also be a clear signal of a hardware problem. Defective or stuck fans can cause insufficient cooling, causing the PC to overheat.
- If you have recently installed new hardware in the system, remove it. Make sure that new components are compatible with other hardware. A power supply unit that is too weak can also cause start-up problems after a hardware change.