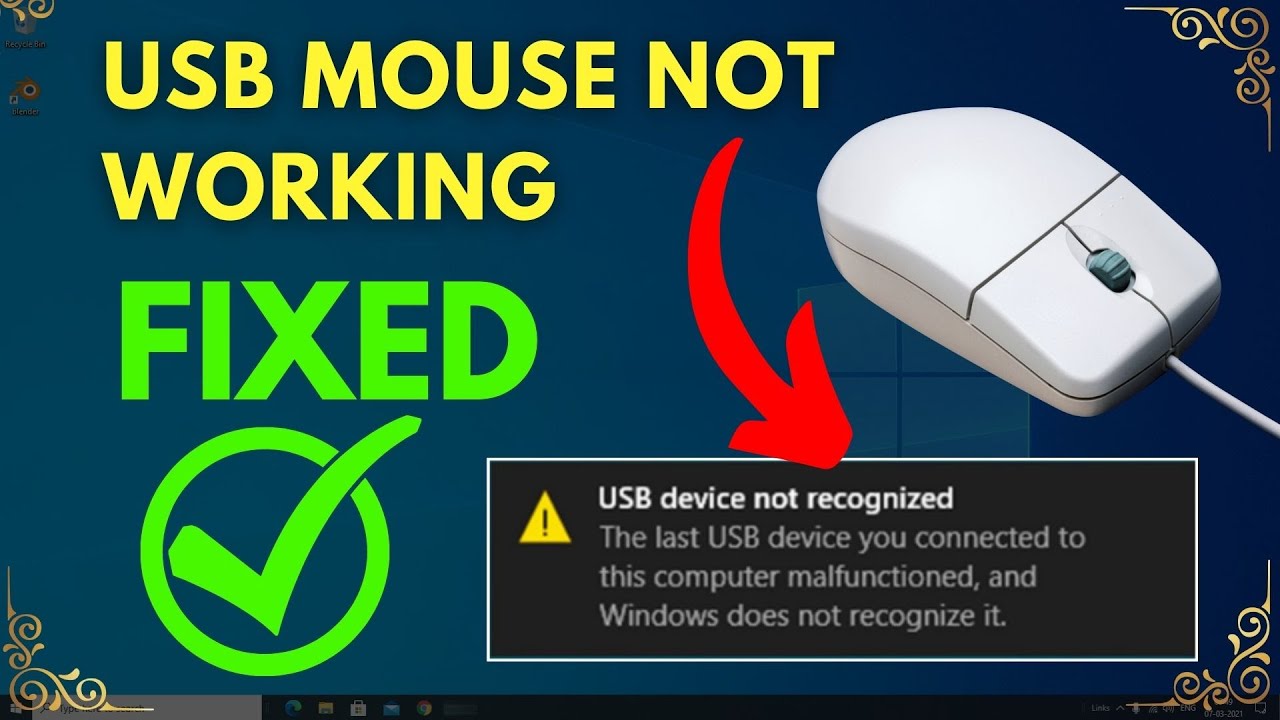649
If your laptop mouse suddenly stops working, there may be a number of reasons for this. In most cases, the problem can be quickly resolved.
First aid when your laptop mouse is not working
To get your mouse working again quickly, you can proceed as follows:
- Connection: Make sure the mouse is firmly plugged into the USB port. If it is, try a different port to make sure the original port is not defective.
- Connection: If your mouse uses Bluetooth, check that your laptop’s Bluetooth is turned on and that the mouse has been paired correctly. Replace the mouse’s batteries if necessary, as dead batteries are often the cause of connectivity issues.
- System error: Sometimes the problem is caused by temporary software errors that can be resolved by restarting the system. Before taking more extensive measures, restart your laptop.
- Defect: To rule out the possibility that the mouse itself is defective, connect it to another device. If the mouse works properly on another laptop or PC, the problem is most likely with your laptop.
More tips for when the mouse is not working
If the above tips did not help, you can try these things:
- Open the Control Panel and navigate to the mouse settings or to Devices and Printers. Here you can check if your mouse is recognized correctly. If not, open the Device Manager. You should find your mouse under the item Mice and other pointing devices. Right-click on it and select Update Driver.
- If your mouse stops working after you update or install new software, system restore may help. You can restore your system to an earlier point in time when the mouse was still working fine. This function is available in Windows under System Restore and in macOS under Time Machine.
- If none of these steps work, you may have a deeper hardware or software problem. Contact the laptop or mouse manufacturer’s support team or seek professional help from an IT professional. Another solution may be to buy a new mouse.