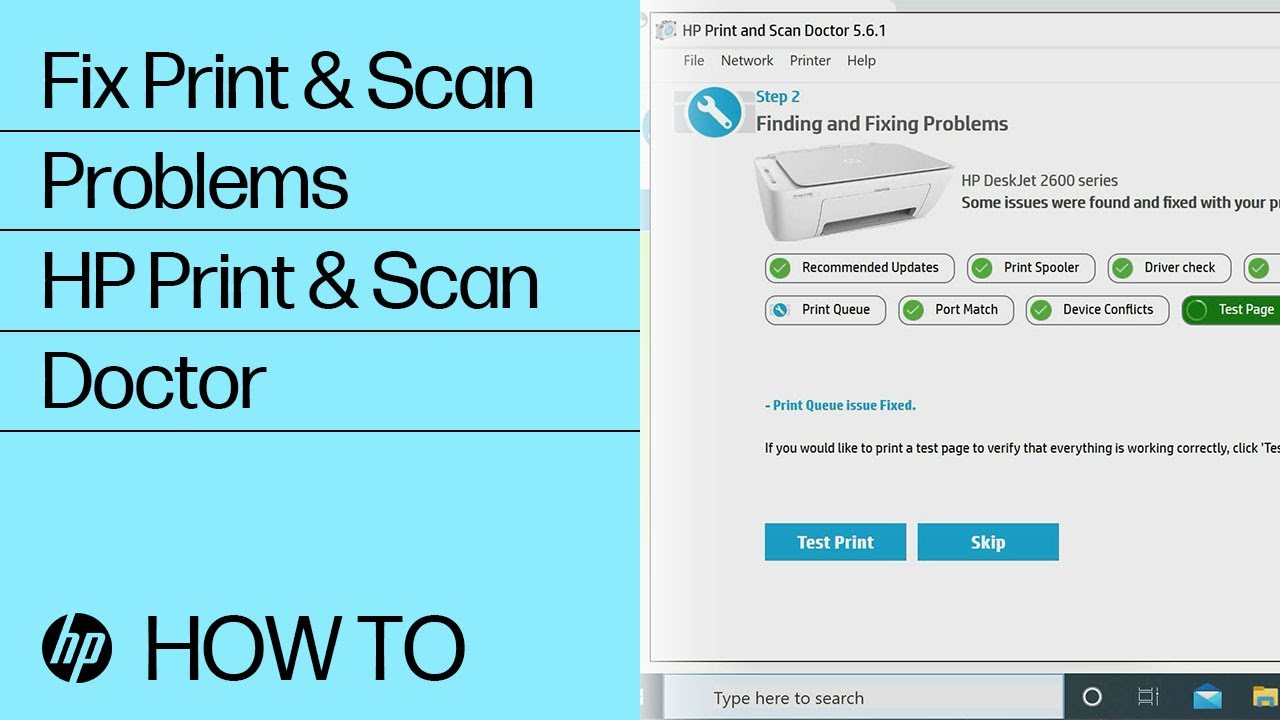1.1K
Nowadays, most printers can also scan documents, but if your HP printer does not scan, the annoyance is often great. We show you how to solve this problem step by step in our practical tip.
HP printer won’t scan: Fix connection problems
Often the connection from the scanner to the scanning software simply doesn’t work when problems occur. Make sure your computer and scanner are connected correctly.
- First, make sure the printer is properly turned on and ready.
- If you have connected it to the PC with a USB cable, you should check here that the cable is connected correctly and does not have a defect. If necessary, unplug it and plug it in again. If you have another free USB port, you can test it.
- If your scanner is connected wirelessly to your computer, open the settings, go to “Bluetooth and devices” and then “Printers and scanners”. Remove your printer if it appears here and make a new connection. If the printer was connected via Wi-Fi, make sure that the Wi-Fi function is enabled on the printer and that your router’s firewall is not blocking the connection.
- In order for the printer to communicate with your PC, you will also need the latest driver. To do this, search for your device on the HP site and install the necessary software.
More solutions: HP printer does not scan
If the connection is not the problem, i.e. you can print but not scan, follow this sequence of steps.
- Switch the printer off and on again briefly.
- Reinstall the printer software. To do this, first uninstall all printing applications and drivers that you have currently uninstalled on your system via Control Panel ☻ Programs and Features ☻ Uninstall Programs. Then download the correct programs from HP’s website by entering the model number of your printer. Make sure that the printer is turned on during installation and that printer cartridges and paper are installed.
- Check if the Windows Image Acquisition service is running correctly. This makes the images read in from the scanner interface available for further use on your Windows computer. To do this, open the Start menu and type “Services” into the search bar. Press Enter to open the first entry. Search for “Windows Image Acquisition” and right-click on it. Select “Start” or “Restart” here and wait until the process is complete.
- If scanning stops, scan with the cover open (if your model allows this) and see if anything is blocking the running element while scanning.
- If all this does not help, try copying as a test to see if there is a hardware defect.