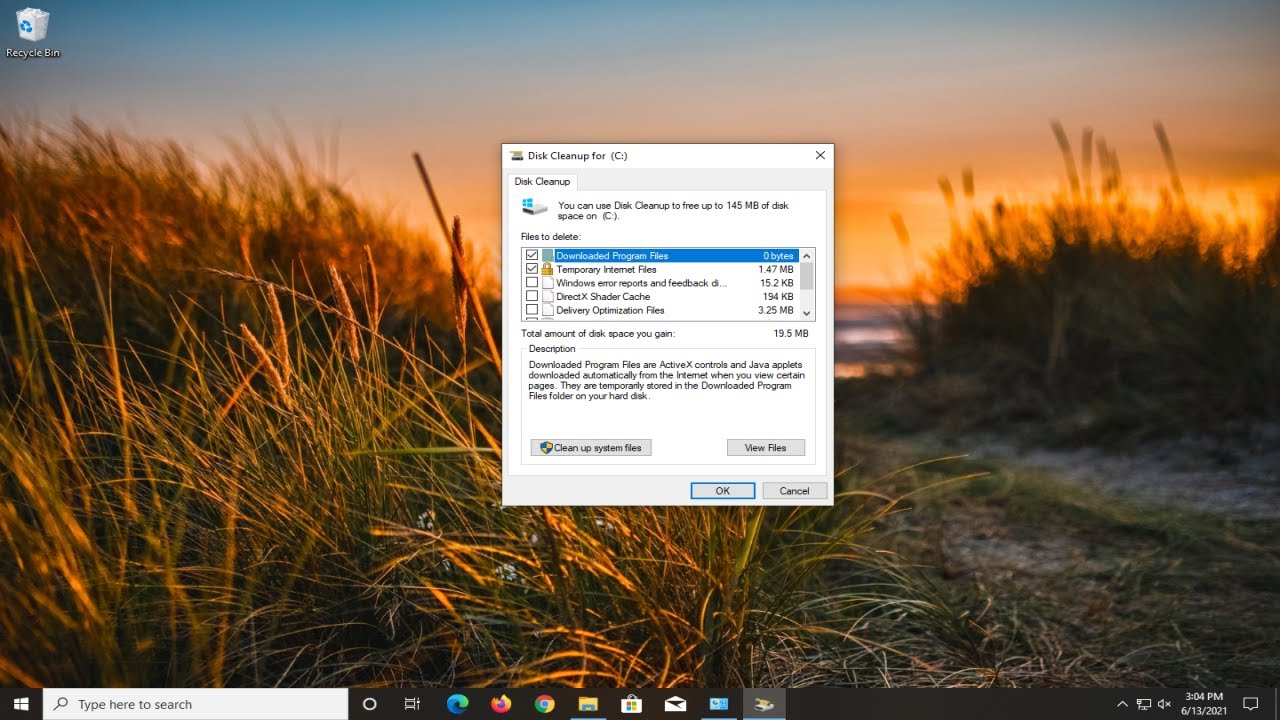1.2K
The Xbox Game Bar can be annoying when you use hotkeys or other recording programs. Therefore, it makes sense to uninstall it
How to uninstall Xbox Game Bar
Uninstalling Xbox Game Bar is not possible under Windows 11. Therefore, you need to uninstall the internal program. To do this, follow the steps below:
- Right-click on the “Start Menu”. Then click with the left mouse button on “Terminal” (Administrator). Now the so-called Powershell opens.
- In this enter the following command: “Get-AppxPackage -AllUsers Microsoft.Xbox Gaming Overlay Remove-AppxPackage”. Press “Enter” to start the uninstallation.
- When the uninstallation is complete, you can close the terminal window again. If you still need Xbox Game Bar, you can download it again from the Microsoft Store.
In Windows 10, you can disable Xbox Game Bar
If you are running Windows 10 on your computer, you can also disable the overlay. This will save you from having to download it again, should you need Xbox Game Bar at some point after all.
- First go to the Start menu and open the settings via the “gear icon”. There you will find the item “Play”.
- When you open the “Play” item, you will find the “Xbox Game Bar” option on the left side in the drop-down menu.
- Click on “Xbox Game Bar” and set the switch to “Off”.