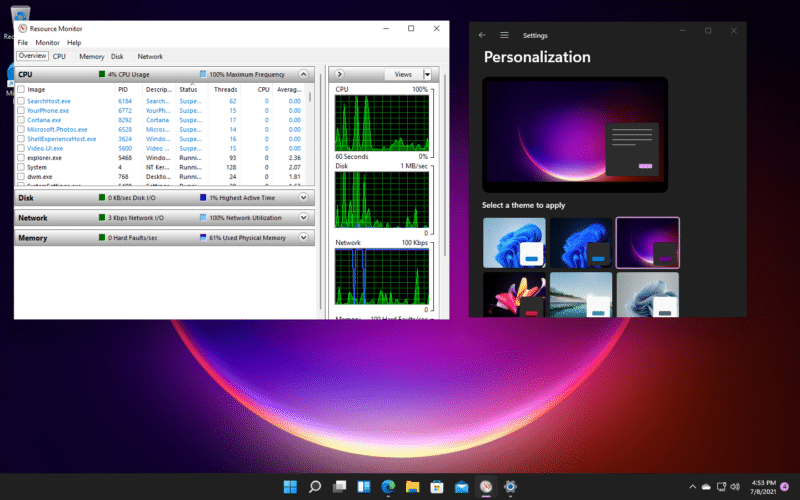1,8K
Pour connaître la charge du processeur dans Windows 11, vous pouvez utiliser le gestionnaire de tâches. Grâce à cet outil, vous pouvez garder un œil sur les performances de votre processeur et réagir rapidement à des charges élevées en fermant des processus.
Comment connaître la charge CPU de Windows 11
Dans Windows 11 et Windows 10, utilisez le Gestionnaire des tâches pour connaître l’utilisation du CPU. Connaître la charge devient particulièrement important si votre PC répond juste aux exigences de Windows 11 et est donc considéré comme un « PC de bas niveau ».
- Pour ouvrir le gestionnaire de tâches, appuyez simultanément sur les touches CTRL, ALT et DEL. Dans l’écran suivant, sélectionnez le gestionnaire de tâches.
- Tip:Si la charge est élevée et que votre PC est donc lent, vous pouvez fermer les processus individuels. Vous pouvez également utiliser l’outil gratuit « Killer » pour mettre fin à plusieurs processus d’arrière-plan à la fois.
-
Dans le gestionnaire des tâches, vous pouvez voir tous les processus actifs et également reconnaître l’utilisation du CPU pour chaque processus en cours. Les processus à forte charge sont clairement marqués en couleur :