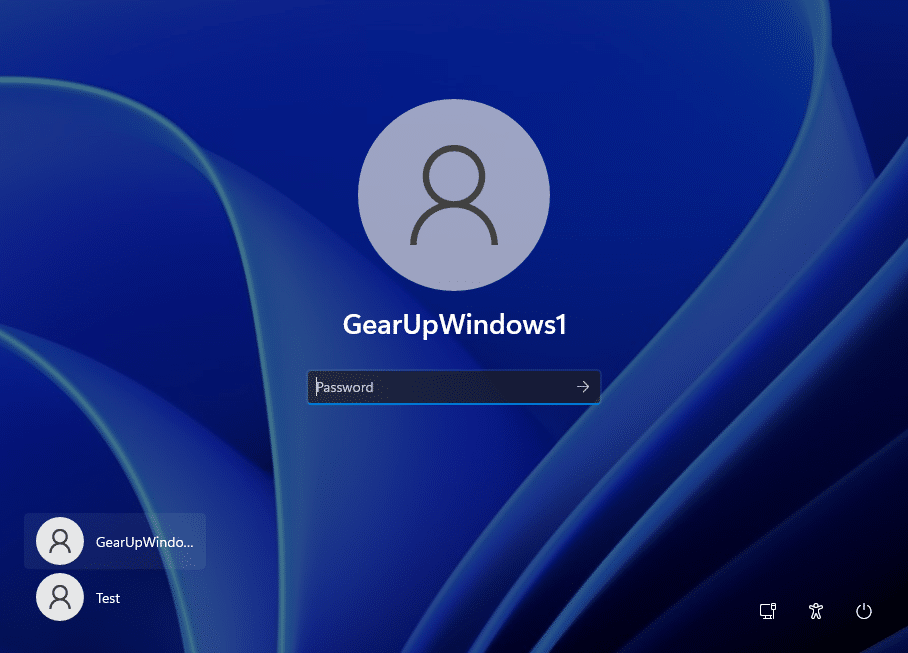1,7K
La connexion automatique dans Windows 11 aide votre système à se charger plus rapidement. Dans ce conseil pratique, nous vous montrons comment vous connecter automatiquement.
Connexion automatique dans Windows 11
En raison de normes de sécurité plus élevées dans Windows 11, la connexion automatique sans mot de passe n’est pas disponible dans Windows 11 dans les paramètres
- Vous pouvez toujours supprimer complètement votre mot de passe via les paramètres du compte utilisateur.
- Pour ce faire, lancez la boîte de dialogue Exécuter avec la combinaison de touches [Windows] + [R].
- Entrez (sans guillemets) « netplwiz » et cliquez ensuite sur [OK].
- Sélectionnez le nom d’utilisateur pour lequel vous souhaitez supprimer le mot de passe.
- Décochez la case à côté de « Les utilisateurs doivent entrer leur nom d’utilisateur et leur mot de passe ».
- Entrez le nom d’utilisateur et le mot de passe précédent, puis confirmez avec [OK].
- Si l’option ne s’affiche pas, vous devez d’abord désactiver Windows Hello dans les paramètres de Windows. Vous pouvez lire comment faire dans le paragraphe suivant.
Désactiver Windows Hello – voici comment
Pour pouvoir se connecter automatiquement, Windows Hello doit être désactivé
- Ouvrir les paramètres de Windows 11, que l’on peut trouver dans le menu Démarrer, via la recherche ou avec la combinaison de touches [touche Windows] + [I].
- Cliquez sur « Comptes » sur la gauche et sélectionnez ensuite « Options de connexion » sur la droite.
- Finalement, décochez la case « Pour des raisons de sécurité, n’autoriser que les comptes Microsoft sur cet appareil à se connecter avec Windows Hello (recommandé) ».
- Alors, changez l’option « Quand Windows doit-il demander une nouvelle connexion après une absence ? » en « Jamais «
- Vous pouvez maintenant appuyer sur le bouton [Supprimer] à côté de toutes les options de connexion activées pour désactiver l’option.
- Now the requirements for removing your password and automatic login are met.