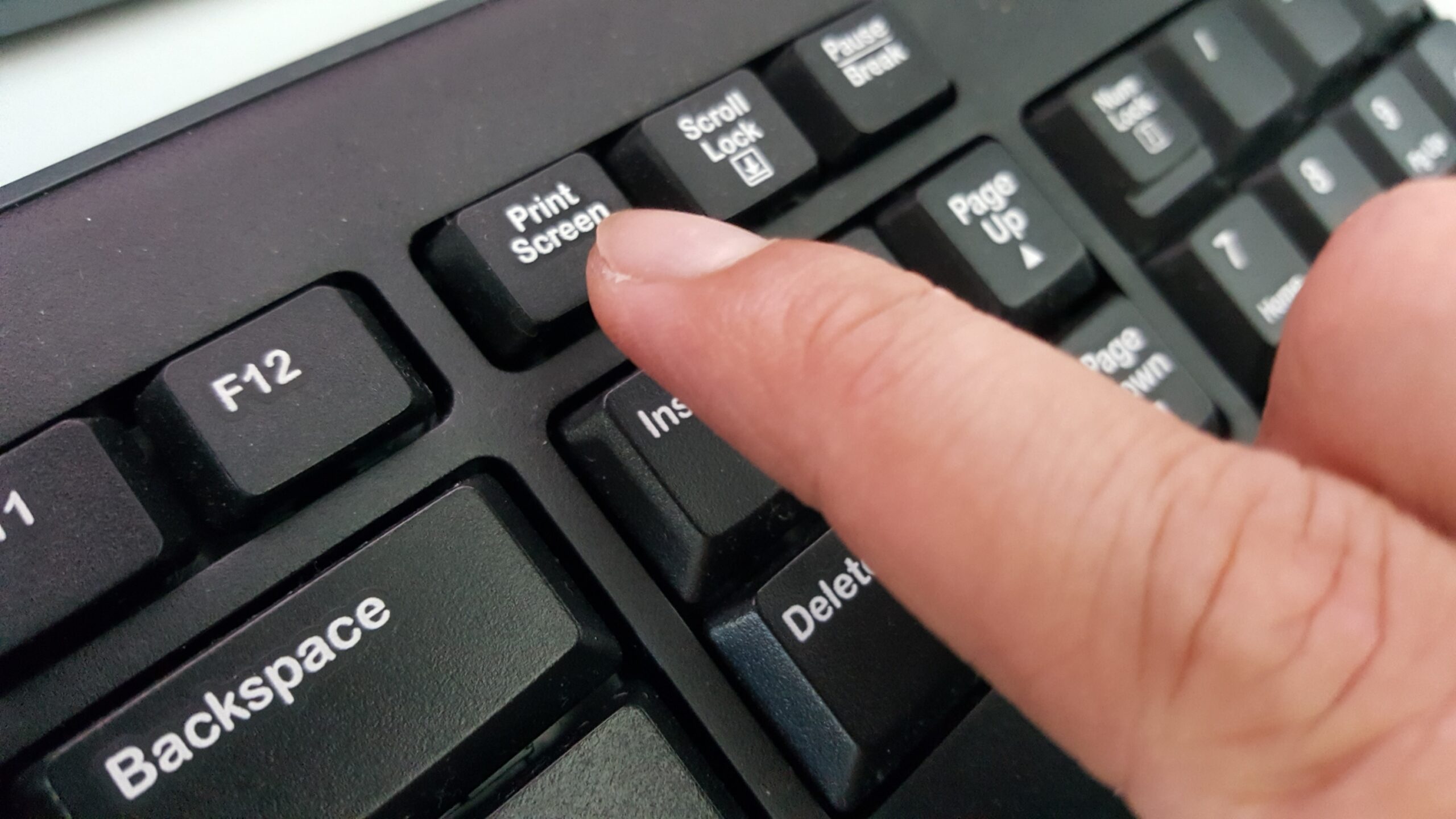Si vous voulez prendre une capture d’écran avec Windows 10, la bonne combinaison de touches ou un outil vous aidera. Dans ce conseil pratique, nous allons vous montrer toutes les variantes.
Faire une capture d’écran dans Windows – voici comment cela fonctionne
.
Vous pouvez créer une capture d’écran dans Windows 10 très facilement et rapidement. Nous vous montrerons le chemin le plus rapide.
– Appuyez sur les touches [Windows] et [Print] de votre clavier.
Vous trouverez maintenant un dossier appelé « Screenshots » dans votre dossier Pictures. Voici la capture d’écran que vous venez de faire.
Si vous avez copié la capture d’écran dans le presse-papiers, vous pouvez maintenant ouvrir un programme d’image tel que Paint et la coller en appuyant sur les touches [STR] + [V].
Snipping Tool Plus : Faites une capture d’écran sans appuyer sur aucune touche
.
Si vous ne voulez pas faire de captures d’écran avec des raccourcis clavier, il existe d’autres moyens.
– Le célèbre « Snipping Tool Plus » fonctionne également sous Windows 10.
.
– Téléchargez l’outil gratuit et décompressez le fichier zip.
.
– Puis cliquez sur le fichier EXE qu’il contient.
– Dans l’outil lui-même, choisissez si vous voulez créer une capture d’écran en plein écran, une section libre ou une section droite.
Vous pouvez ensuite enregistrer la capture d’écran sur votre disque dur en cliquant sur l’icône Enregistrer.